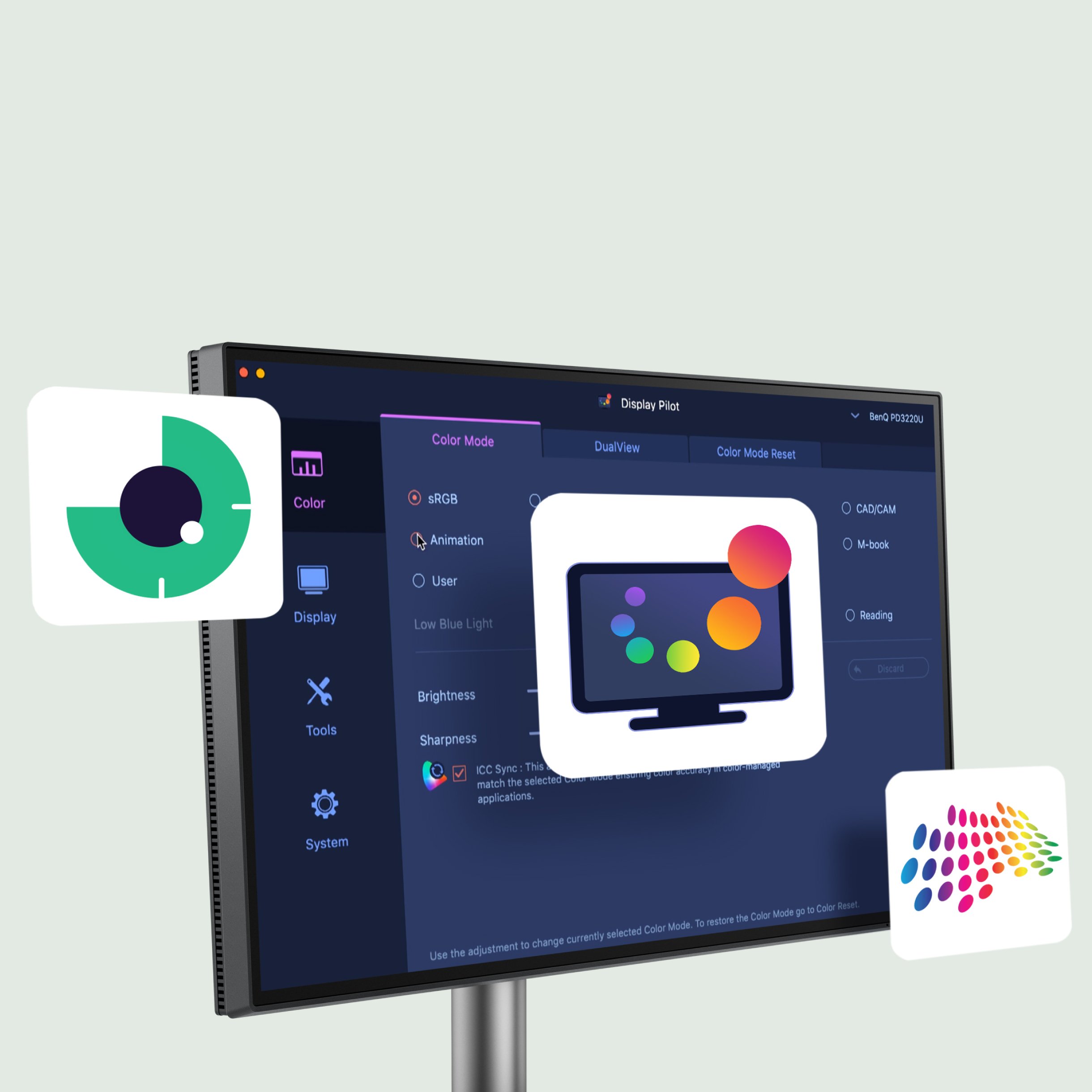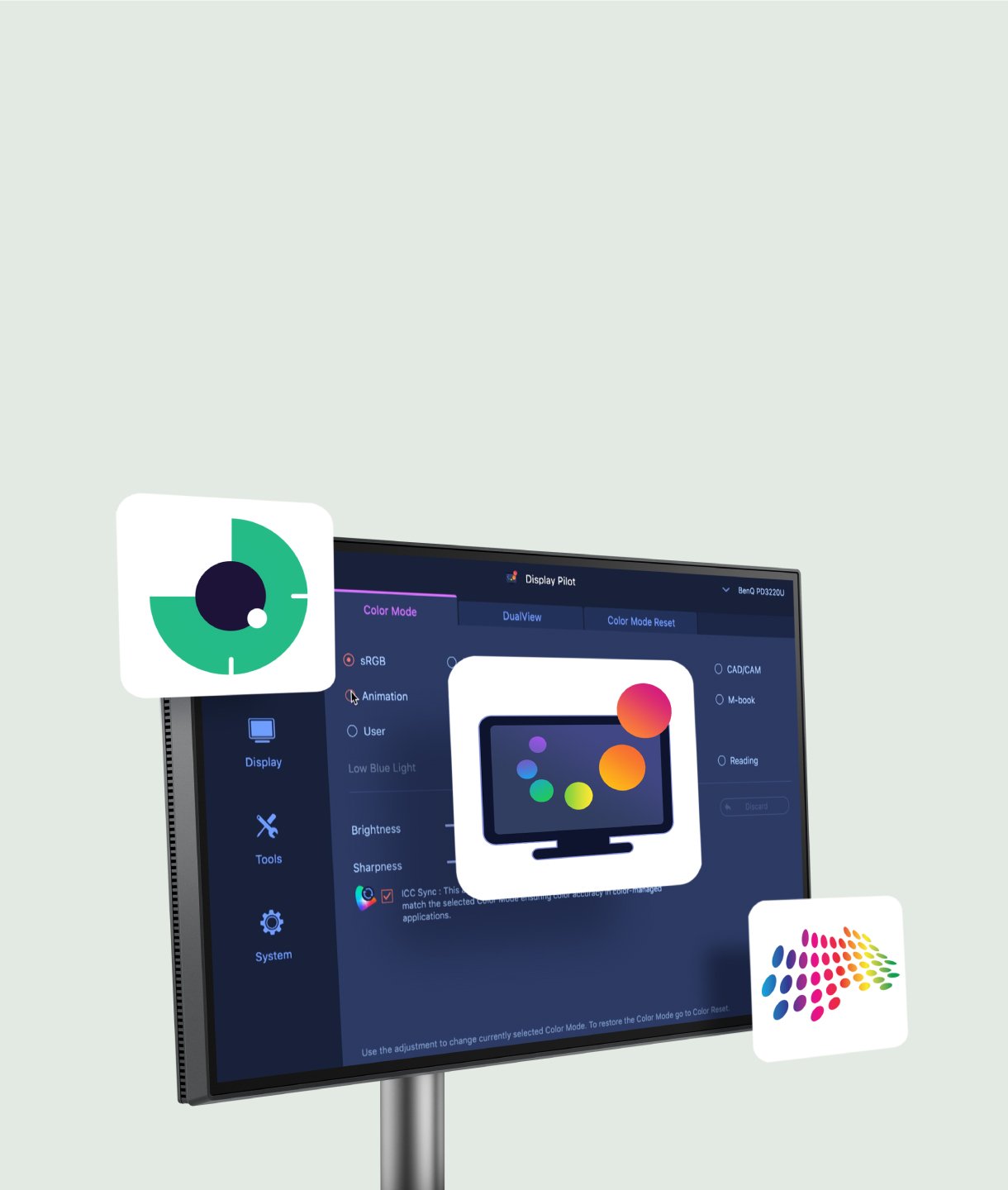BenQ Display Pilot 2
Take Control of Your Display Settings Efficiently
Say goodbye to clunky button controls. Just open Display Pilot 2 and set up your screen in seconds—effortless and intuitive.
*Display Pilot 2 is compatible only with specific BenQ MA, PD, PV, and RD series models. For details, see compatible OS and models.
BenQ Display Pilot 2
Take Control of Your Display Settings Efficiently
Say goodbye to clunky button controls. Just open Display Pilot 2 and set up your screen in seconds—effortless and intuitive.
*Display Pilot 2 is compatible only with specific BenQ MA, PD, PV, and RD series models. For details, see compatible OS and models.