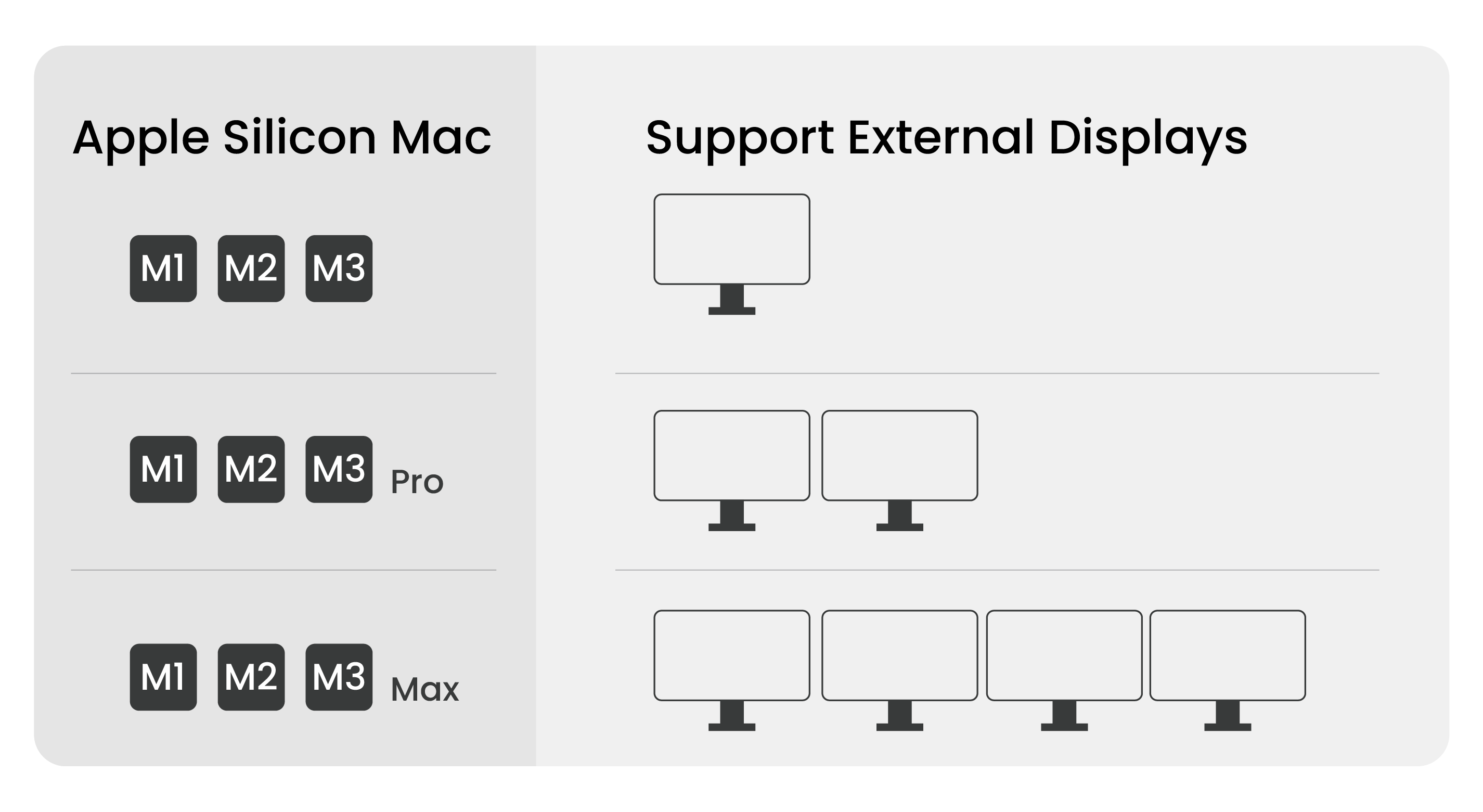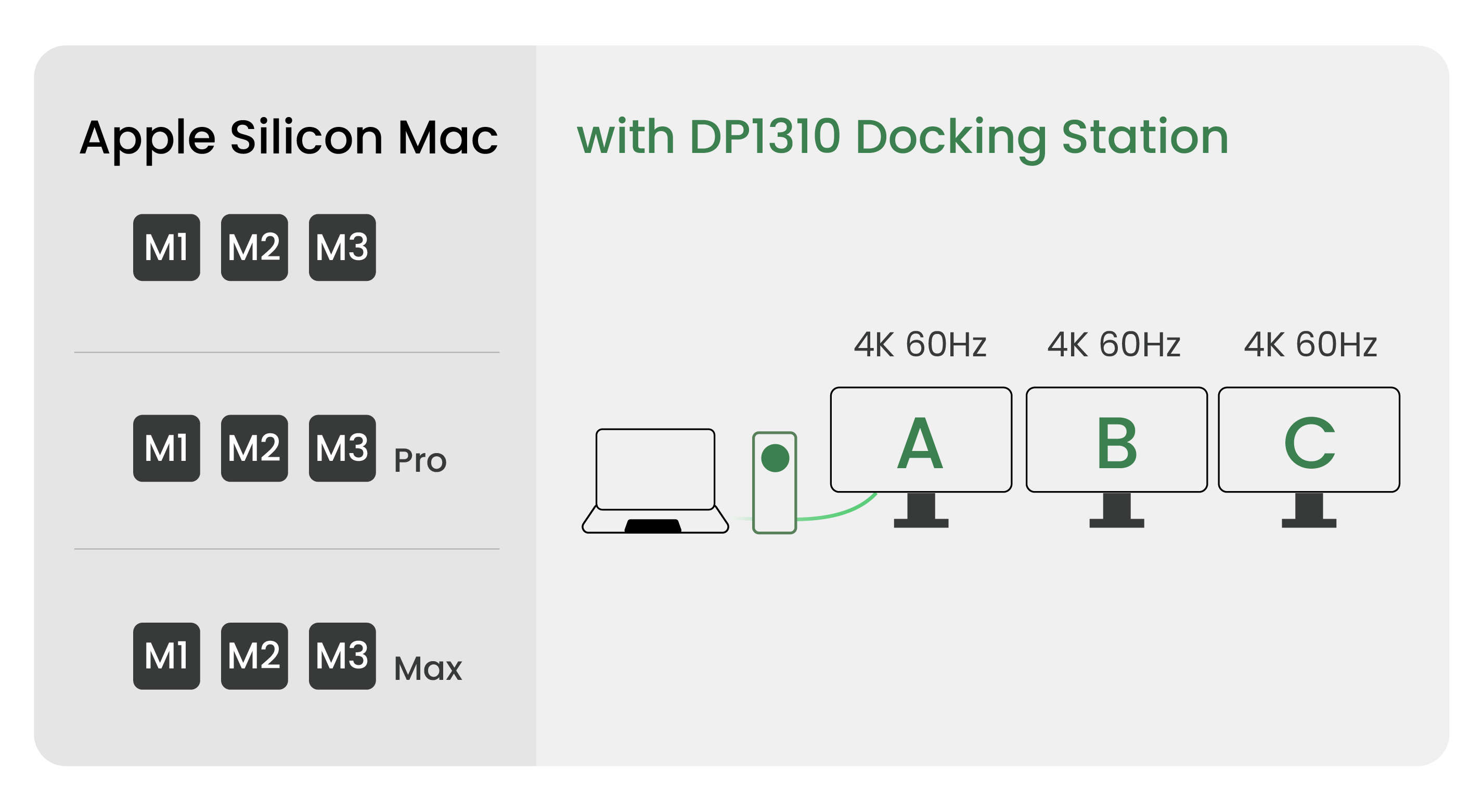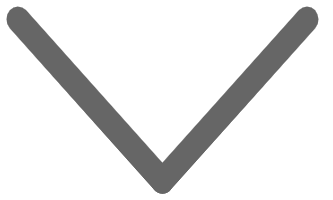BenQのCookie設定を変更するにはどうすればよいですか?
ページの最終更新日: 2020年5月
BenQウェブサイトの一部の重要な機能は、Cookieがないと動作しません。また、他のCookieを無効にした場合、当社のサービスをお楽しみいただくうえで重大な影響が発生する可能性があります。
以下のCookie設定を確認し、問題のないCookieを有効にしてください。
「必須」Cookieを無効にすることはできませんが、機能CookieとパフォーマンスCookieは以下で有効または無効にすることができます。CookieおよびCookieの機能の詳細については、当社の他のページをご覧ください。
ブラウザでサードパーティCookieをブロックすると、benq.euからbenq.xxに移動する場合(その逆の場合も)Cookie設定は引き継がれないため、両方の場所でCookie設定を管理するようにしてください
-
On
必須Cookie
このCookieは、ウェブサイト内を移動したり、ウェブサイトの機能を使用するために不可欠です。このCookieがなければ、ユーザーが求めるサービスを提供できません。
-
On
Off
-
On
Off
パフォーマンスCookieおよび広告用Cookie
パフォーマンスCookie
このCookieは、BenQのパフォーマンスの向上に役立ちます。広告用Cookieをオプトアウトする場合は、パフォーマンスCookieを無効にする必要があります。 また、Googleアナリティクス、SessionCam、Hotjarを使用して、BenQウェブサイトでのユーザーのアクティビティやパフォーマンスをトラッキングします。ユーザーは、Google、SessionCam、Hotjarに提供される情報を制御できます。 Googleが提供する特定の広告をオプトアウトするには、こちらに記載されている方法のいずれかを使用するか、Googleアナリティクスオプトアウトアドオンを使用します。SessionCamによるデータ収集をオプトアウトするには、こちらのリンク(https://sessioncam.com/choose-not-to-be-recorded/)を使用してトラッキングを完全に無効にします。Hotjarによるデータ収集をオプトアウトするには、こちらのリンク(https://www.hotjar.com/privacy/do-not-track/)を使用してトラッキングを完全に無効にします。
パフォーマンスCookieおよび広告用Cookieの一覧を参照
広告用Cookie
このCookieは、BenQウェブサイトおよびインターネット上の他のウェブサイトでのユーザーのアクティビティをトラッキングし、当社の広告キャンペーンの有効性を評価し、ユーザーやユーザーの関心により関連性の高い広告を配信することを目的として使用されます。当社は、Amazon、Facebook、Googleなどのさまざまな広告パートナーを利用しています。このCookieやその他のテクノロジーでは、IPアドレス、ユーザーがウェブページやメールを閲覧したタイミング、使用していたデバイス、位置情報などのデータを取得します。これらを回避する方法については、以下をご覧ください。
当社のウェブサイトは、ウェブサイトにおけるお客様の利用状況を分析するため、あるいは個々のお客様に対してよりカスタマイズされたサービス・広告を提供する等の目的のためにCookieを使用します。Cookieの設定は「Cookie設定」から管理することができます。 詳細については、当社の「Cookieポリシー」をご覧ください。
【注意喚起】ネットショッピング詐欺および非正規取扱店での購入のご注意
詳しくはこちら【注意喚起】ネットショッピング詐欺および非正規取扱店での購入のご注意
詳しくはこちら