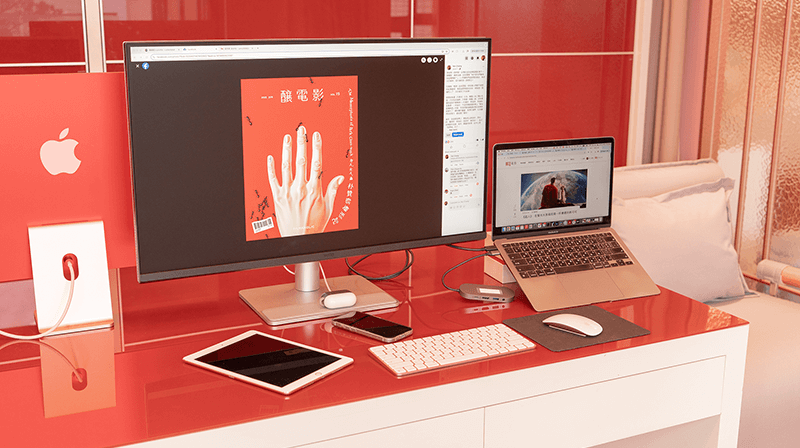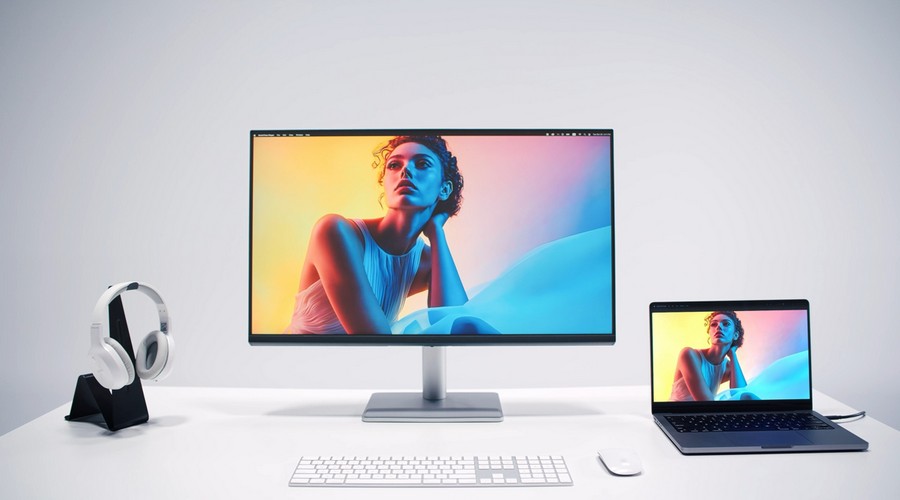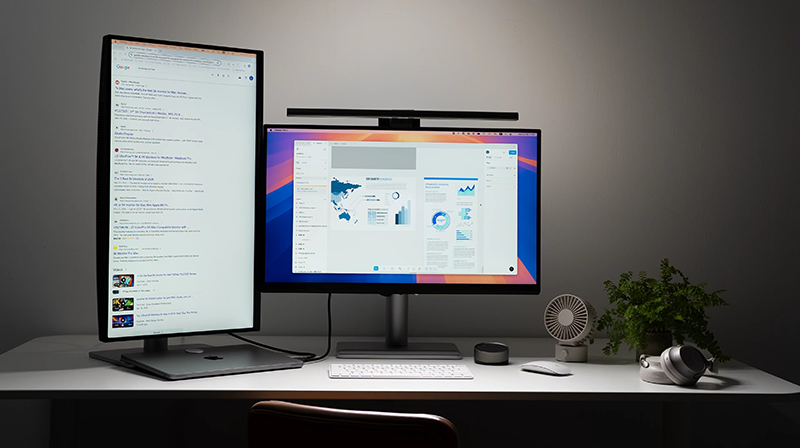-
換個螢幕是如此簡單
-
[ 開箱 ]
-
[ 組裝 ]
-
[ 安裝 ]
-
[ 使用 ]
-
[ 總結 ]
Mac It Easy ! 對得起標語的專業設計繪圖螢幕 — PD2725U!Mac User 的貼心好搭檔開箱!


2013年我買了人生第一台Mac,也是當年第一代後方圓弧薄款的27吋iMac(下圖),從此自PC陣營轉戰Mac。
一直到後來2018年,升級了等待已久的太空灰 iMac Pro 後,舊款iMac 27吋就成為了我的副螢幕,一直使用到今年!(下圖)

▲ 2012年末iMac與BenQ螢幕搭配(攝於2013年)


▲ 2018 iMac Pro + 2012 iMac (攝於2021年)

做為一台擺放在主力 iMac Pro 右側的副螢幕,我一直沒有辦法很認真的去發揮他副螢幕的角色。首先因為加上螢幕架高度配置的關係,還有設計師龜毛的偏執,兩台外型一模一樣的iMac家族併列起來還是比較順眼。
但也因此在鏡面反光的可視角度,以及iMac天生只能調整上下頃角的限制下,舊iMac副螢幕的角色,我也還真的只給他丟一些打雜的工作 — 例如放Line的對話視窗、做動畫的參考資料、分鏡腳本等等,在靠近我左側的地方,離我最右側的平視空間幾乎難以閱讀(如下圖),所以對我來說就是一個棄之可惜但又不那麼實用的存在!
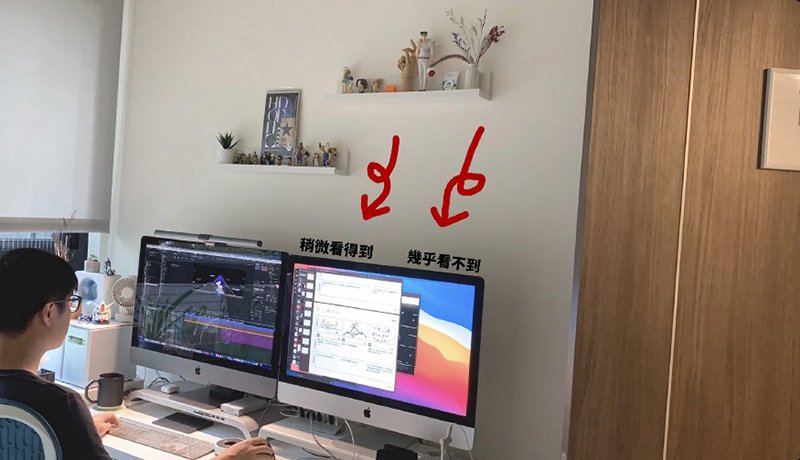
▲ iMac Pro + iMac 使用情境圖
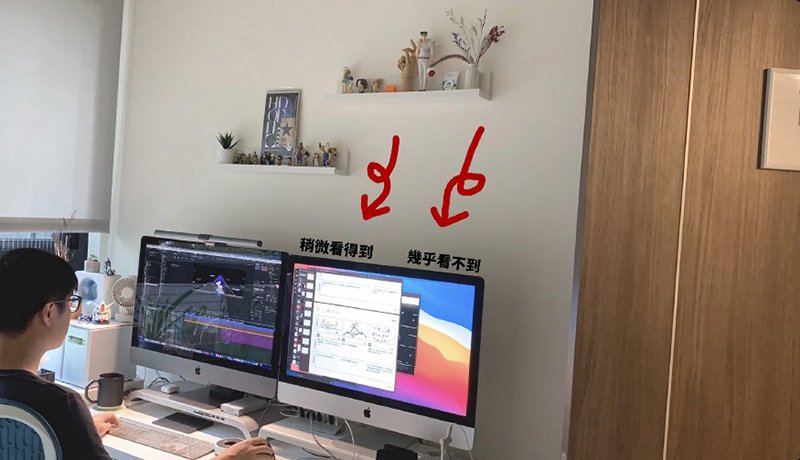
換個螢幕是如此簡單
而且因為Mac系統的限制,舊的iMac無法直接當第二個螢幕使用,還是得安裝系統,並且開機,甚至每次當我重新開機後,都還要再外接一個鍵盤按Fn+F2切換成「目標顯示器」才能使用,有夠多餘的設計,但竟然沒有解法,我就這樣呆呆地用了好幾年QQ
一直到幾周前踢到BENQ寄來的這台PD2725U,我才發現原來換個螢幕是如此簡單、又讓人感動的事!

專業的箱子抵達!

[ 開箱 ]
收到的時候,箱子外的「Designer Monitor」馬上吸引了我的目光!雖然在轉換到Mac系統前,我也是用BENQ的螢幕,甚至還接連買了兩台20吋(當年是約2006還在大學時期,在資訊展看到展示很美忍不住買的,算很大尺寸的液晶螢幕),最後在跨入iMac時也曾當過一陣子的副螢幕使用!
但之前印象還停留在某E牌才是專業螢幕印象的我,忍不住在看到BENQ開始針對設計師使用者設計產品線時,覺得我果然很會挑品牌呢 (X!

▲ 2012年末iMac與兩台舊的BenQ螢幕(攝於2013年)


▲ 2019《BenQ設計繪圖螢幕PD3220U》新品發表會

其實在兩年前BENQ的PD3220U的新機發表試用會上,就對當時的產品印象很好,也很滿意他們針對動畫設計師設計的細節,且在場的產品經理也很詳細的回答我提出的問題,感覺得出他們非常在乎產品與使用者間的各種細節。但32搭配27吋的 iMac Pro 略嫌大了些,且當時也還沒有急需求,所以只是保留這份對品牌產品的好印象。


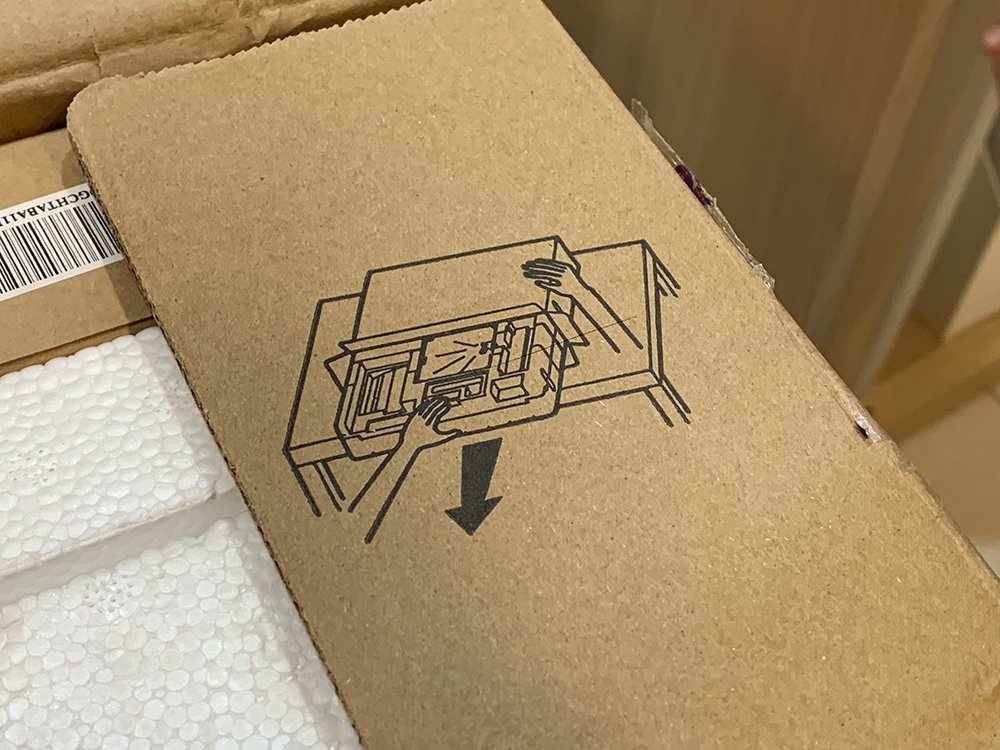
▲ 放了一整夜,有人已經迫不及待想開箱了!
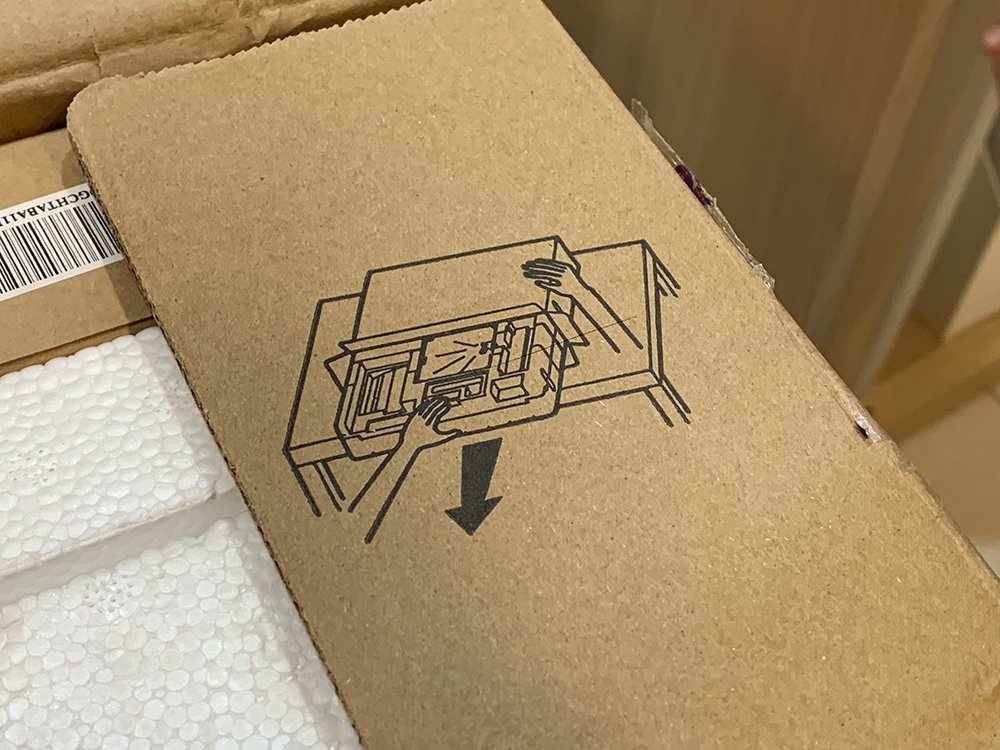
開箱後,依照紙箱內邊緣的說明,施點力拉出保護包材,可以先看到非常豐富的配件、線材與說明書等等!


除此之外,還有一盒這系列主打的「Hotkey Puck G2」旋鈕,後面我們再來玩玩看。


因為原先 iMac Pro 是額外購買TB3轉DP的接頭,來連結iMac當副螢幕的,加上十幾年沒有買過螢幕,本來還在想開完箱可能還不能馬上測試,需要再去補一條線才能來用,想不到BENQ已經都幫我想好了!

旬董:哇~~好多線啊~~

所有可能用得上的線材全部一次包含在裡面:Thunderbolt 3 、USB-C、HDMI、USB-A to B、DP to mini-DP,還有一條電源線。滿滿的線材包省去了要買哪種線材的煩腦,你唯一的煩惱,就是還搶不到PS5路由器可以接上來的問題(X
除了一旁的背蓋,拿開說明書,就可以看到一台太空灰的MacBook….啊不是…是同樣色系質感的底座,非常有份量且簡潔平整,完全可以放心的把還沒出場的螢幕本體交給他的感覺呢!

▲ 一台太空灰的MacBook….啊不是…是同樣色系質感的底座

接著打開保麗龍夾層,就可以看到螢幕本體的背後,與螢幕及底座連結支架本體了。




本體的背後除了保護起來的Logo外,背面的弧度像極了iMac,只是厚度更厚些,且可以看到搭配所附線材的豐富接頭插孔!


當我還在找怎麼沒有老人家我印象中的DVI接頭外(抱歉我就老T_T),突然想到:為什麼要有USB 3.1的接頭呢?難道可以直接透過USB接到電腦當螢幕嗎?不是的!原來這臺螢幕不只是螢幕!還能外接鍵盤滑鼠當成「KVM多電腦切換器」,甚至拿來外接高速硬碟也都不是問題啊!透過 Thunderbolt 3 高達 40Gbps 的速度,我完全可以相信他不是唬爛的啊!這個晚點一定要來試看看!
另外除了簡易直覺的說明書外,還可以看到一張黑色信封卡,打開裡面竟然是一張印有我這台序號的「專業原廠色彩校正報告書」,告訴我手上的螢幕,都是在生產時個別通過原廠校正,確保精確的誤差值 (Delta E) 及 Gamma 效能,深刻感受到BENQ在對待每一台專業產品的用心!
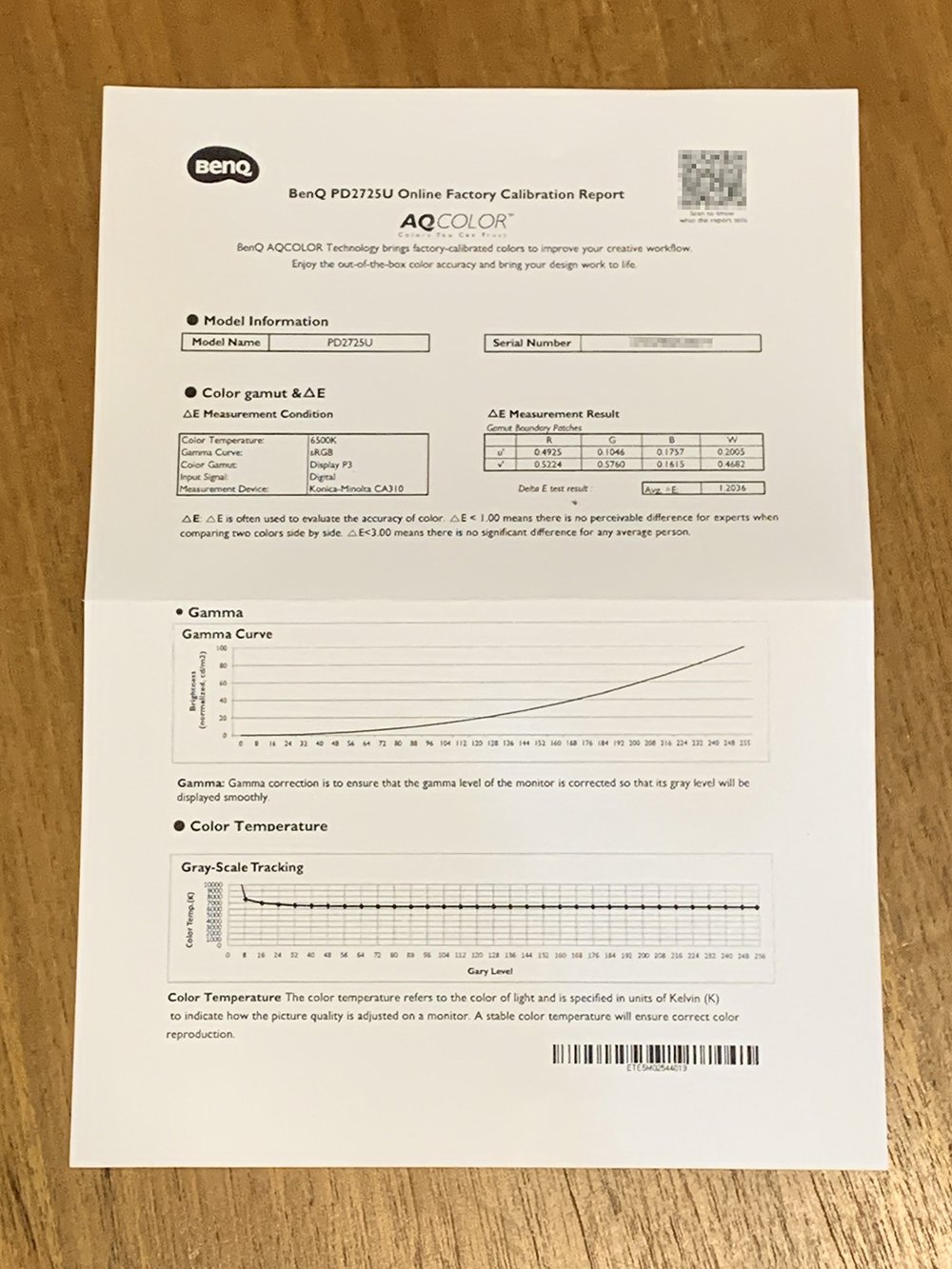
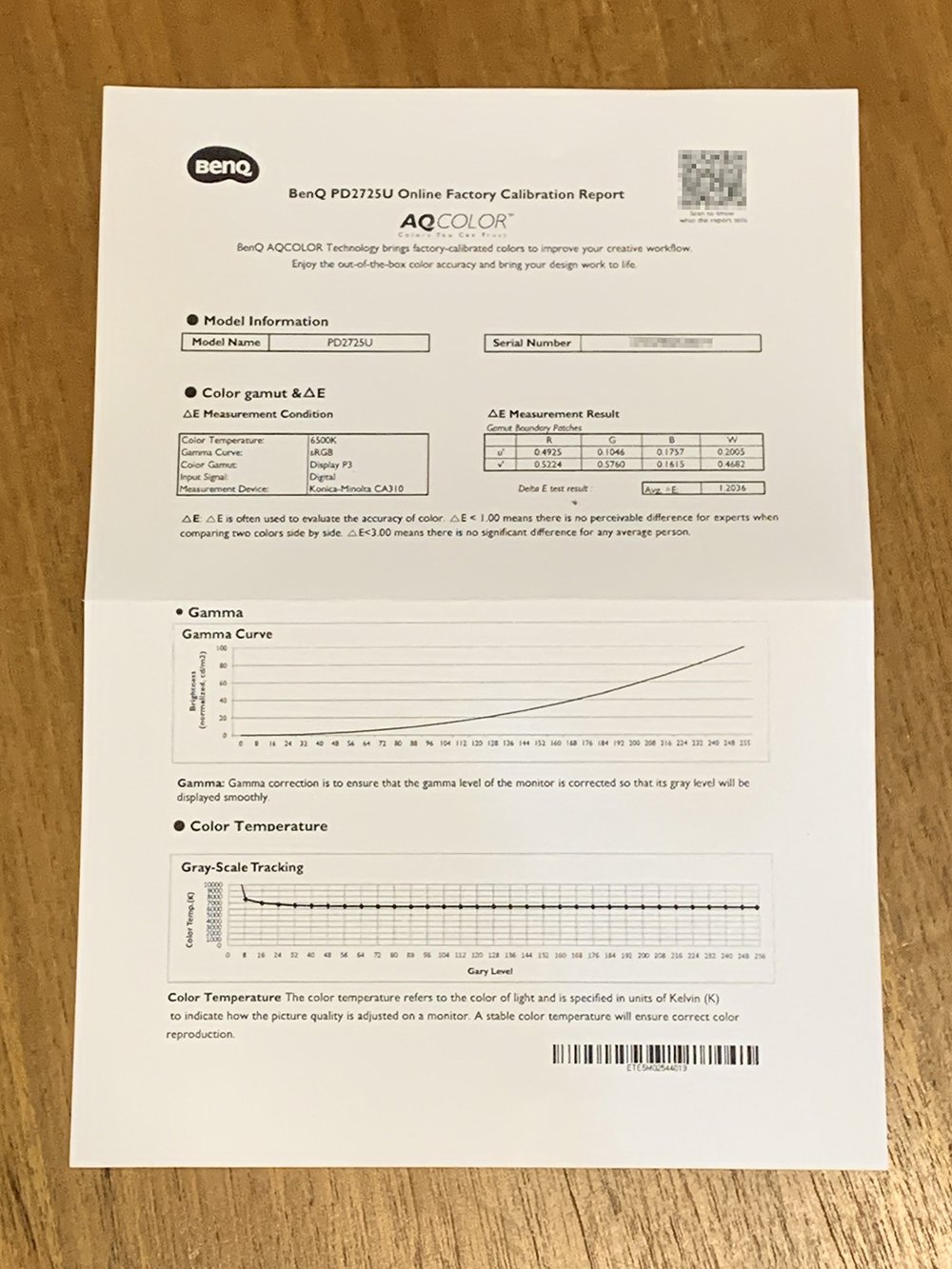

第一次看到螢幕又附「專業原廠色彩校正報告書」

[ 組裝 ]
組裝的過程意外的簡單,原本已經準備拿螺絲起子來的我,發現BENQ非常貼心的在底座下面的螺絲,設計了可收納的拉環,徒手就能將底座與支架牢牢固定住!



完全不用工具就裝好了

而支架與螢幕本體間,則只要簡單透過卡榫卡入,即可立起整組螢幕囉!簡直無腦的安裝方式啊!而且也都透過簡單如IKEA的圖片記載在說明書上面,連小朋友都會安裝(如果他抬得動的話XD)


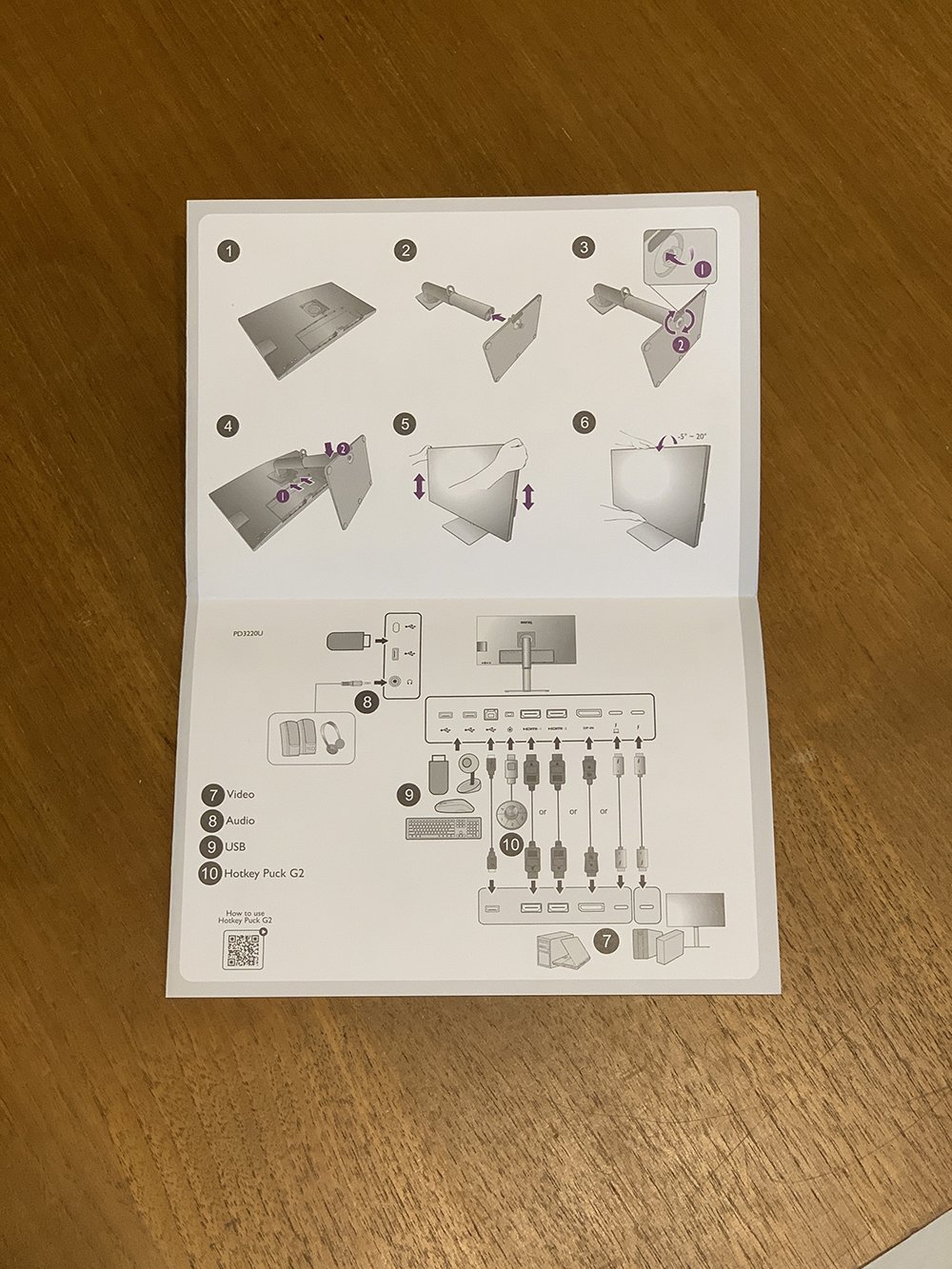
就是這麼簡單
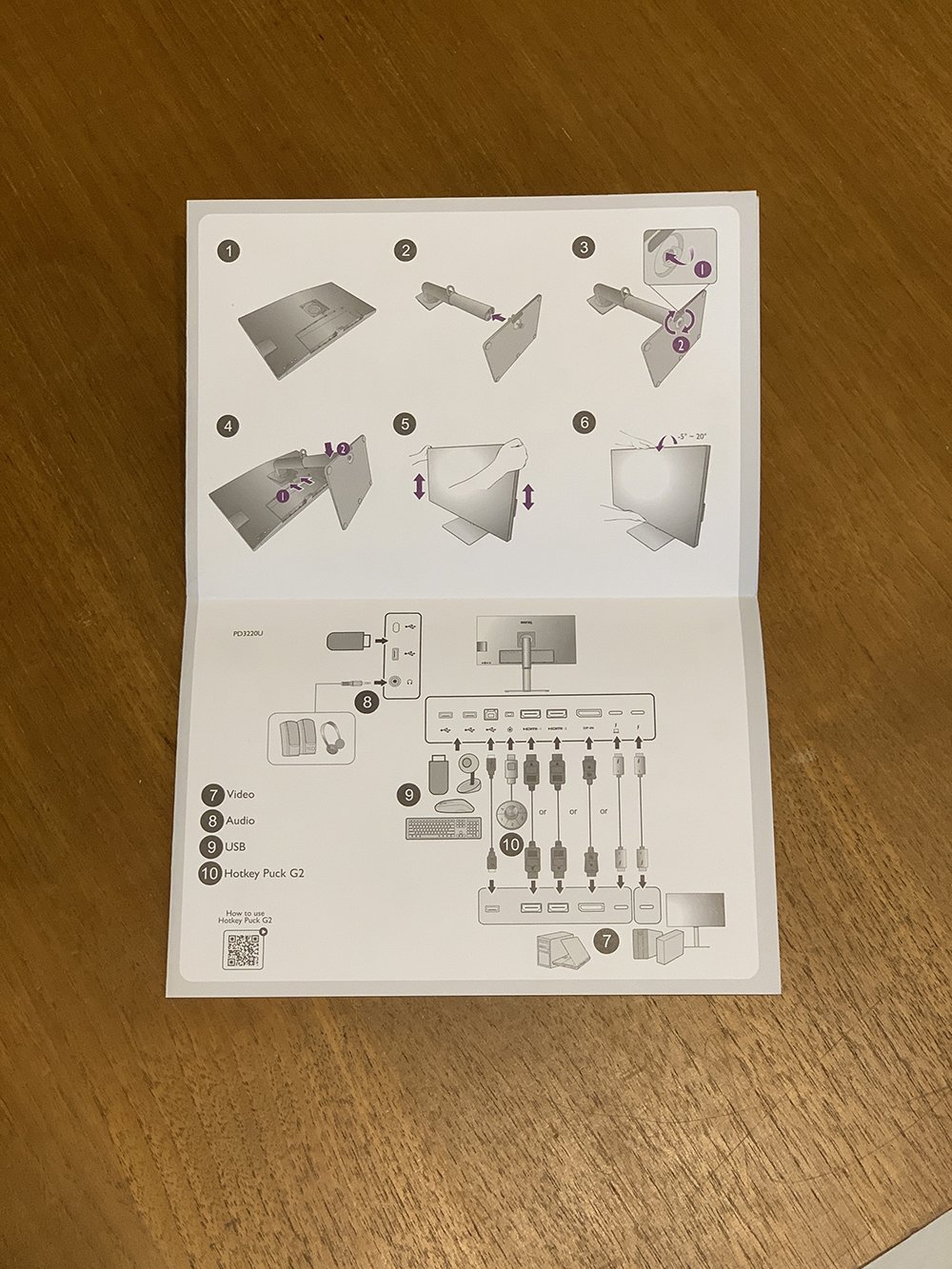
[ 安裝 ]
安裝設定也是非常容易,因為既然附上了一條 Thunderbolt 3 的線,當然就要來試看看頻寬最大的連接方式囉!不過可能原本設計的連接是以Macbook筆電為取向,所以這一條 Thunderbolt 3 的線並不長,幸好能讓我放在右側當副螢幕時剛剛好連結起來,甚至剛好順時針轉動螢幕90度也是夠長,但如果未來可以附上更長一些的 Thunderbolt 3 線,就更好配置運用了呢!最驚訝的是,也許是之前已經在系統設定過第二螢幕的位置等等,當我把 Thunderbolt 3 的線接上 iMac Pro 什麼都還沒有設定,打開螢幕電源後,就直接連結上延伸螢幕的空間,並且自動設定好最高畫質顯色的HDR模式!馬上體會到「Mac It Easy !」是什麼意思!太懶人了吧!
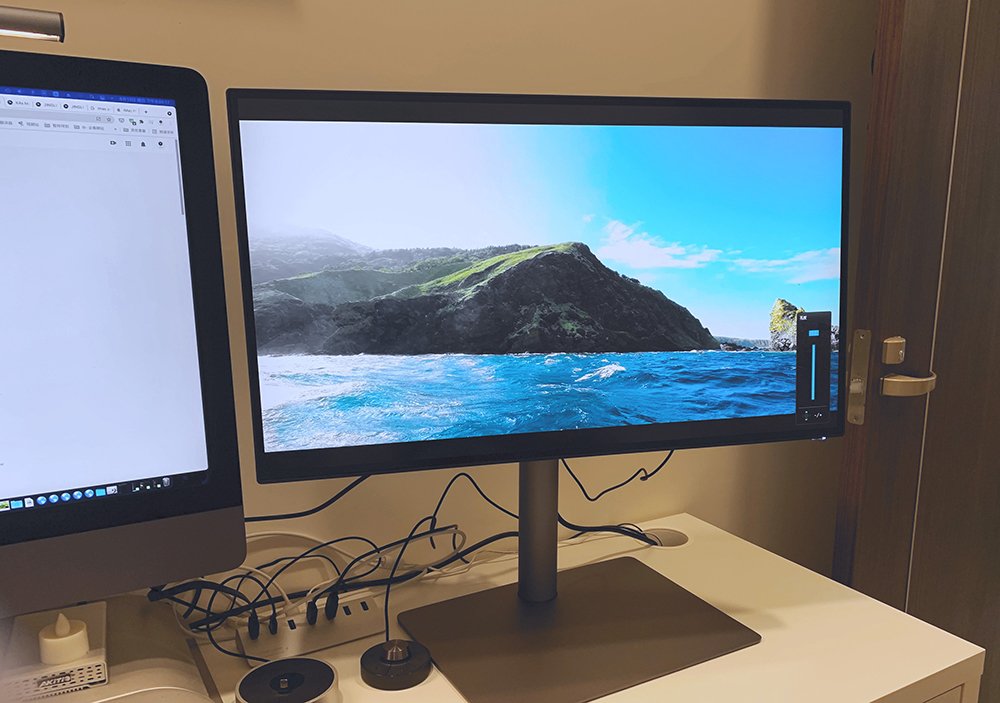
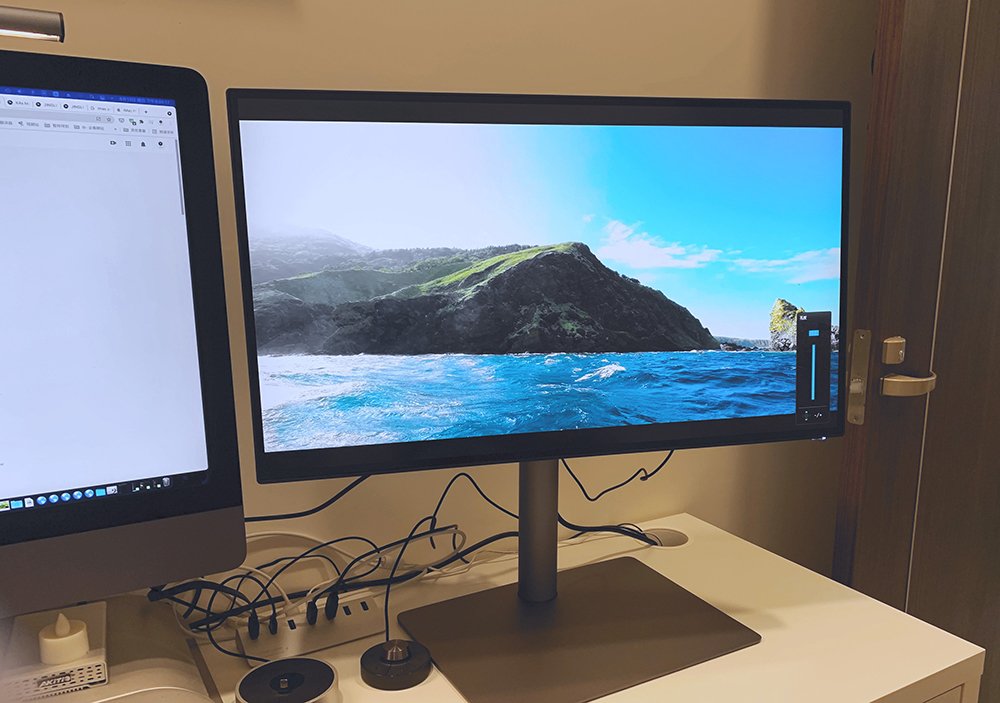
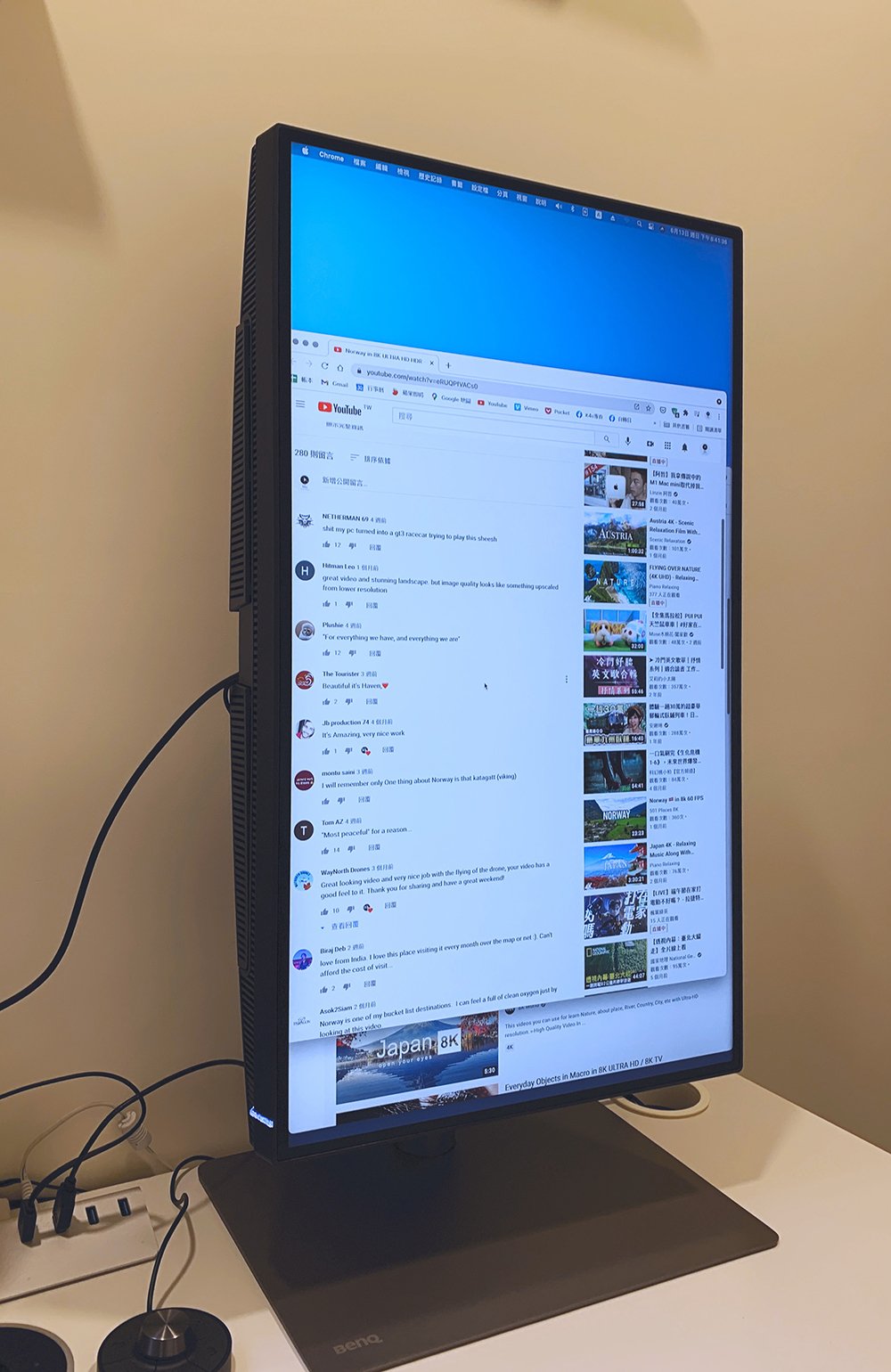
啊…Thunderbolt 3隨便接上去就設定好了喔!而且轉向也沒問題呢!
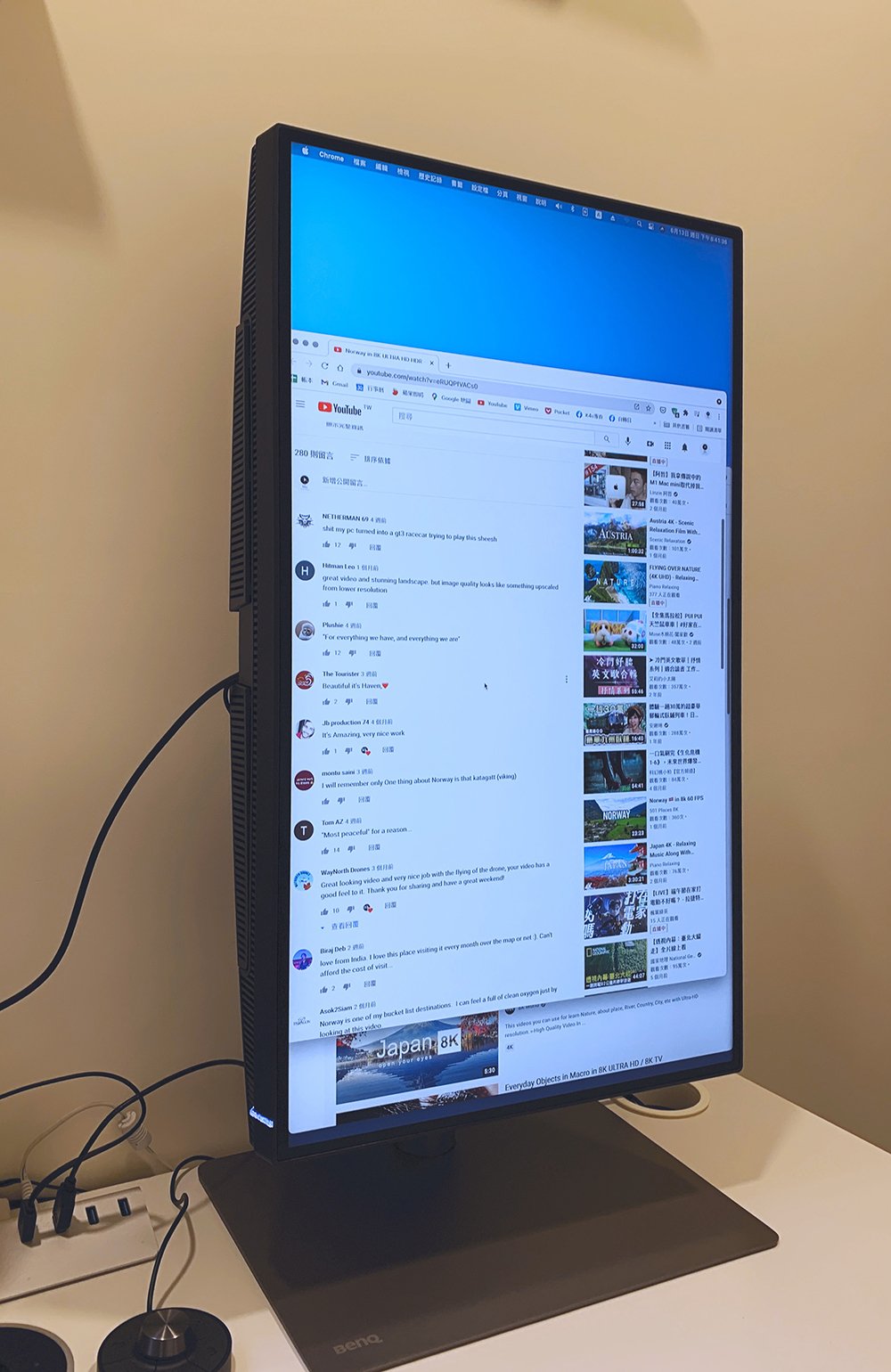
「Hotkey Puck G2」旋鈕,則是有一個專屬的接口,不會佔用其他USB孔,最後再將線透過支架後方的整線環扣好,然後把背蓋給蓋上去就可以了!但背蓋因為後面是有弧度的,加上保留的穿線孔在中間,所以不只需要稍微花一點時間把線整好到中間出口,也要稍微上下左右都對好背蓋的卡榫,才有辦法完整的安裝上去喔!這也是安裝過程中唯一覺得需要花一點精神的地方,也期待未來有更好的解決方案!



「Hotkey Puck G2」與專用插孔(介於USB-TypeB與HDMI之間)



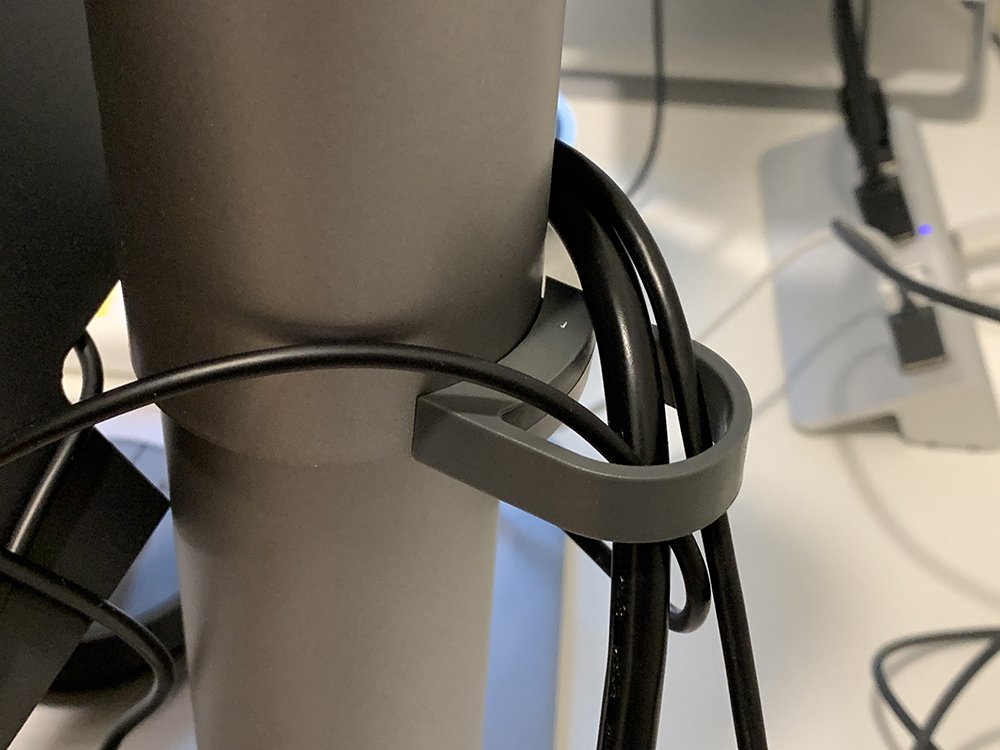
方便的整線扣環與需要花一點專注力才能裝上的背蓋
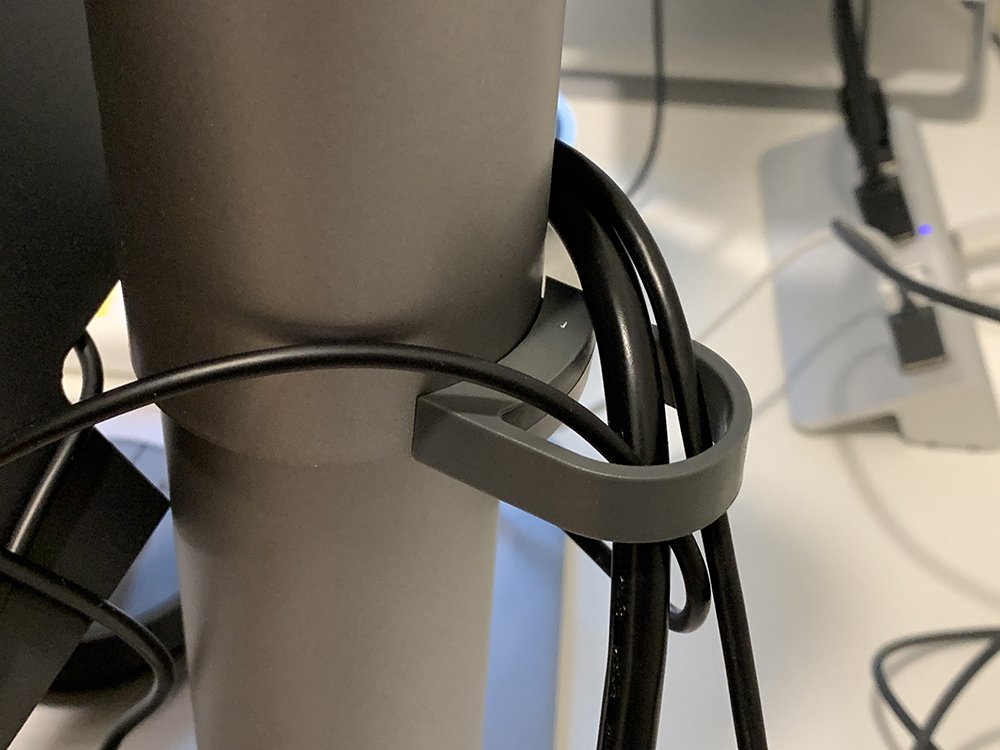
[ 使用 ]
安裝好後,直接使用他幫我預設的HDR模式,操作了一陣子後,發現了幾點讓我很驚喜的地方!


① 首先第一點讓我驚喜的是「易調整性與桌面佔比」,看起來需要用力調整的支架高度,其實非常輕鬆。也許是內部有設計類似滑輪的機構,只要輕輕扳著螢幕上下推,就可以毫不費力的調整高度!




底座寬大扁平,支架高度可輕鬆調整,就不需要再放一個螢幕架了!
也因為比預期深平的底座,所以決定也把原本為了讓iMac平行的螢幕架給拿掉,反正PD2725U的脖子夠高(最高與最低可調幅度為15cm)!然後因為屌打iMac的左右旋轉角度與頃角,調整一樣輕鬆方便,決定讓他前放並調整面對我右側的角度,不只我轉過頭就可以看到完整螢幕,底座空間也一樣可以拿來放置常用物品,反而感覺更為寬敞!
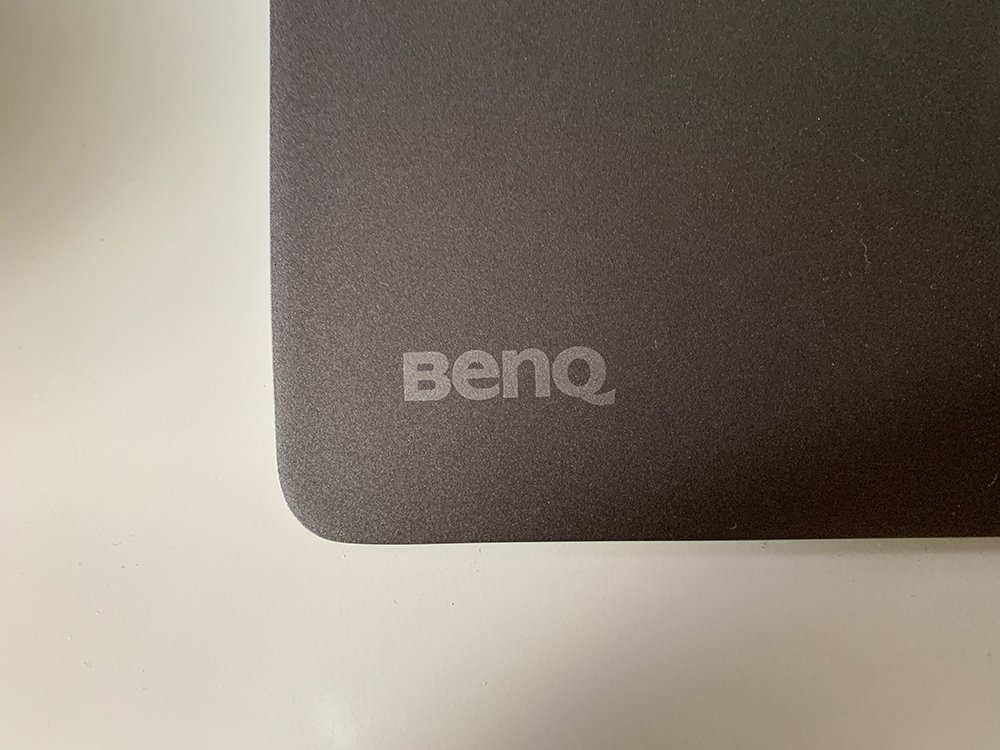
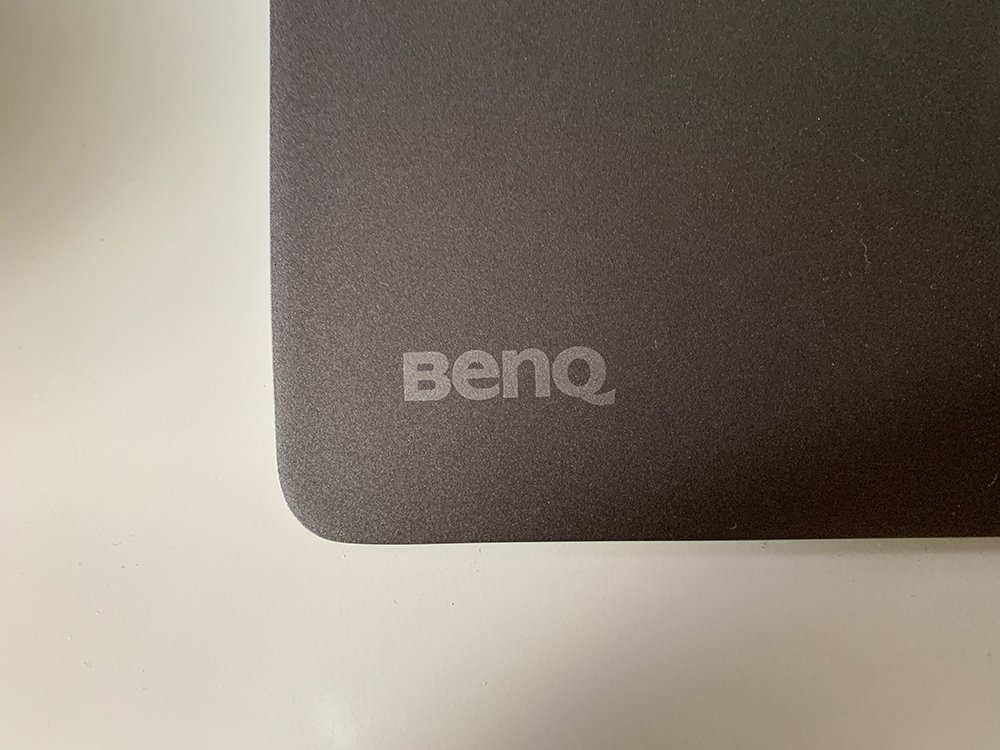

空間還可以空出來放置常用物品

② 第二點則是讓 iMac Pro 相形見拙的超細邊框!同樣27吋,平面邊框足足小了一大圈。
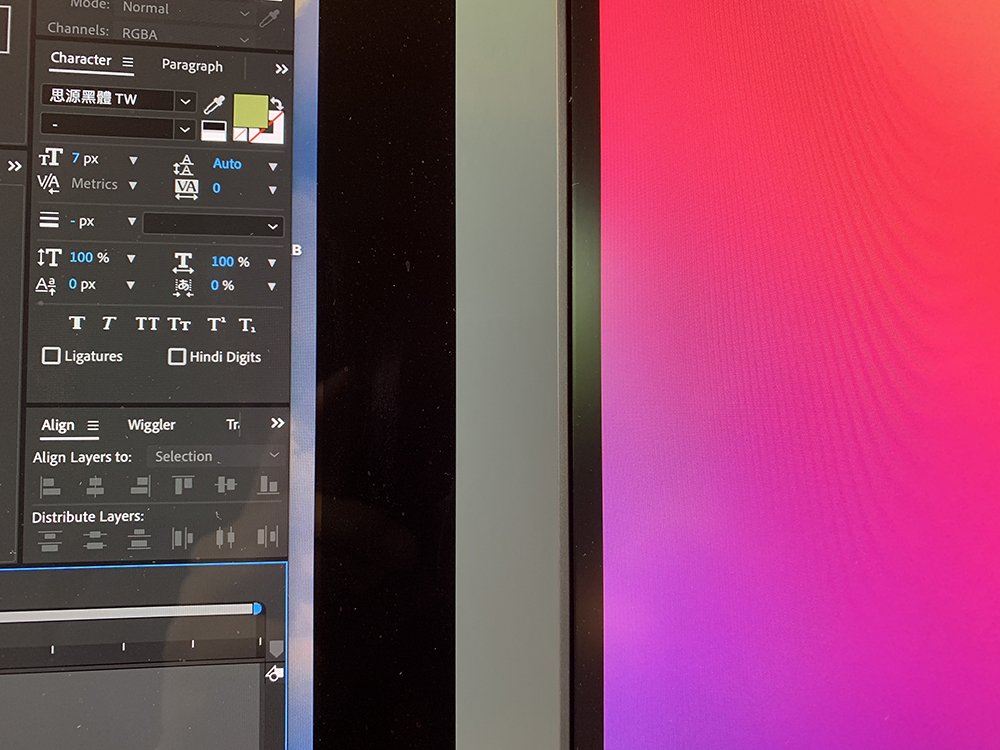
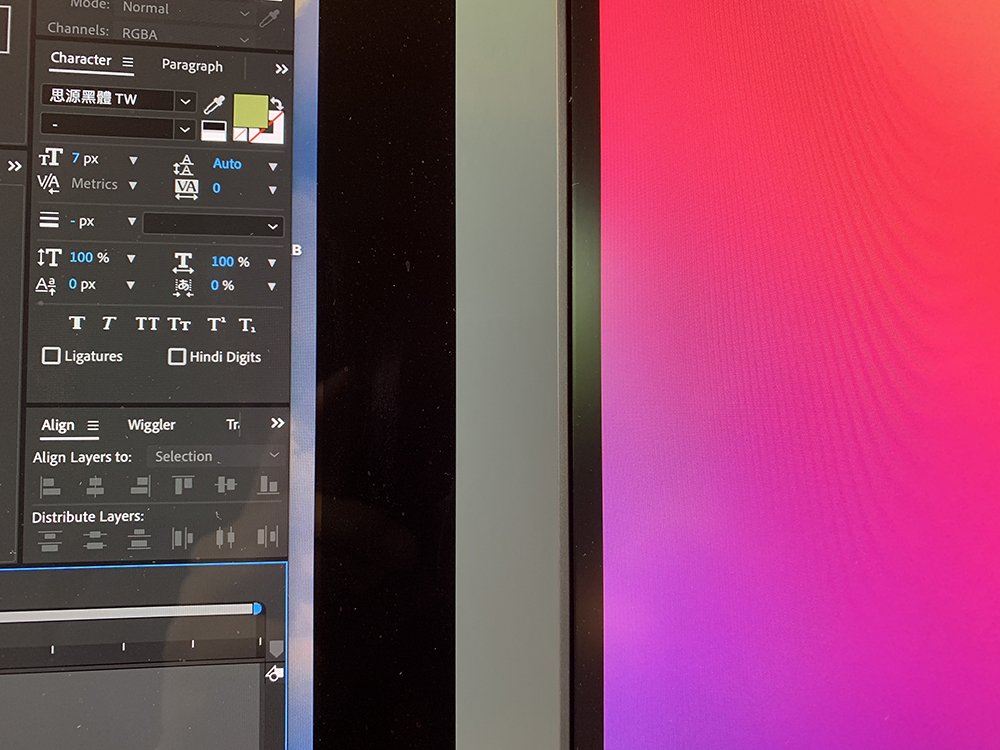

超細邊框對比iMac Pro的超大黑眼圈

加上霧面不易反光的面板,在白天時不再反光看不清楚!也讓我決定分配更重要的工作給他 — After Effects 的雙螢幕利器功能「Mercury Transmit」(下圖)!如此一來,我在製作動畫時,可以隨時透過PD2725U,用全螢幕來觀看設計的所有細節,再也不用手動不停放大縮小來檢視,省去了我非常多的校對工作!

After Effects 的雙螢幕利器功能「Mercury Transmit」提高工作效率超方便!(熱鍵是數字鍵盤上的「/」)

③ 第三點則是 ICC sync,一鍵同步色彩設定!雖然一開始設定的HDR模式非常亮眼,但也在跑專案的過程中,發現相較iMac Pro的黃綠色有點過於鮮豔,關閉系統設定中的自動「高動態範圍」功能後(下圖),並透過安裝官方Display Pilot設定軟體,就可以使用 ICC sync 讓系統自動設定對應的ICC設定檔,以匹配所選的色彩模式,來達到同步(下圖)。在簡單設定好後,再次比對兩台螢幕的顏色,肉眼上已經分不出來有任何差別了!(上圖)原本在過去外接延伸螢幕,沒有校色軟硬體只能硬調或乾脆放棄治療色差的問題,竟然一下子就解決了!OMG!
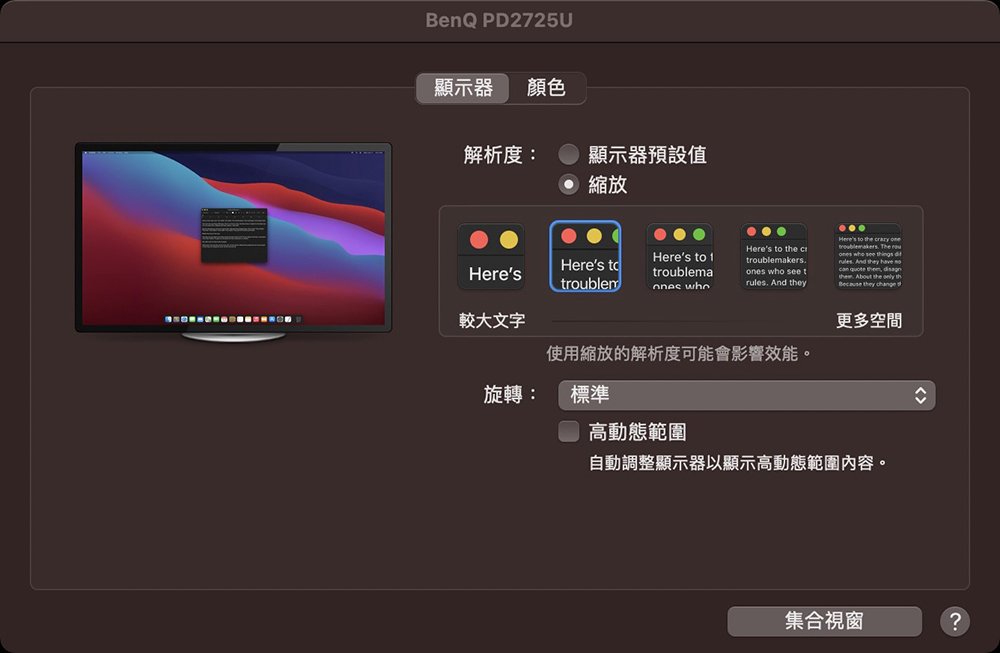
如要設定ICC sync,需先將高動態範圍關閉!
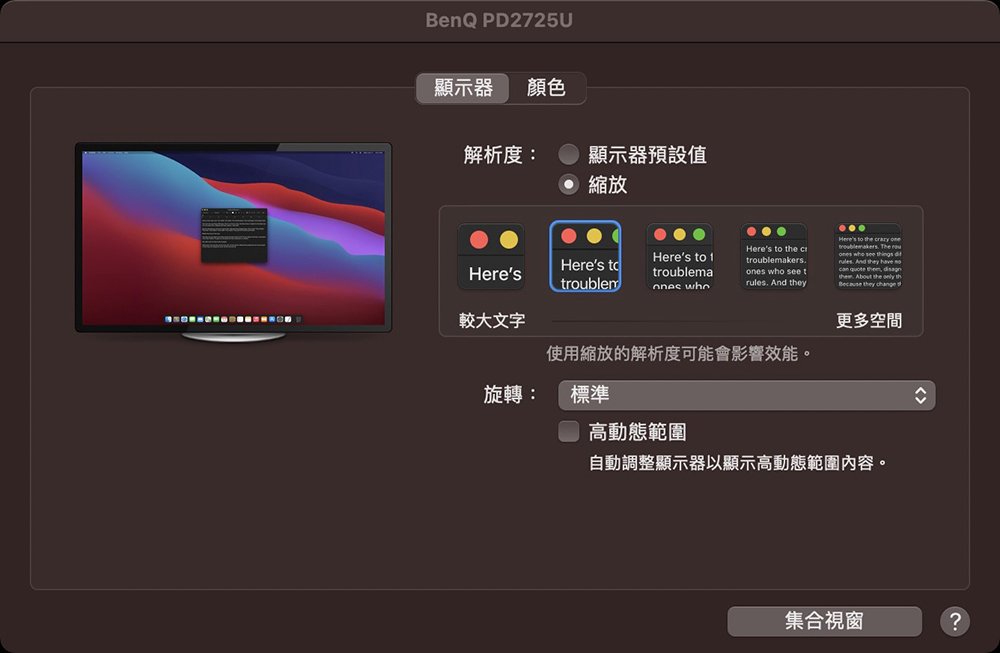
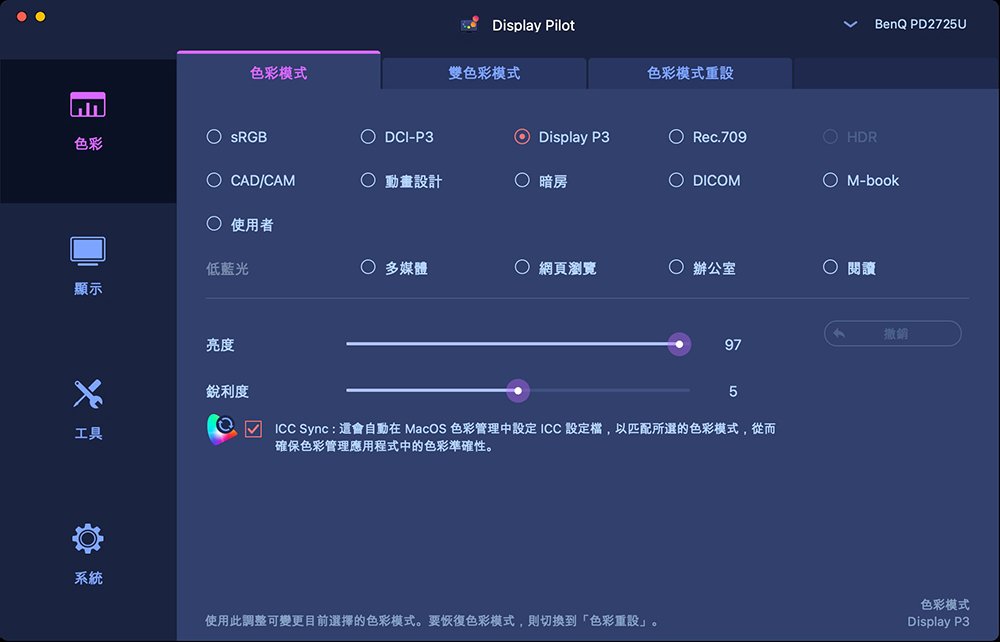
官方 Display Pilot 設定軟體,下面就是ICC Sync選項!
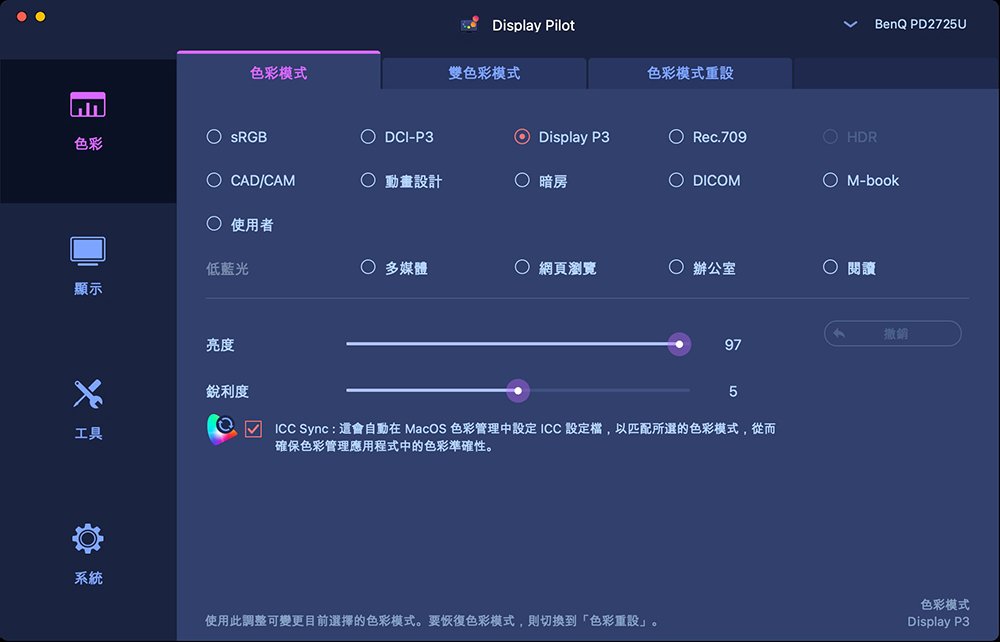
④ 第四點當然就是非常好用的「Hotkey Puck G2」旋鈕了!
即使在螢幕後方已設方便觸覺盲用的方向控制器,較過去皆為按鈕來得易於使用(下圖),但這個旋鈕的設計,完美的給了操控狂設計師一個更好的答案!

隨螢幕附上的療癒小物 (X


背後方向鈕其實也設計的很直覺易用了

不只是能快速操作螢幕設定,還能自訂義「1、2、3」按鍵、「循環鈕」與旋鈕成自己常用的功能外,包含HDR10、P3、CAD、暗房、sRGB、Rec.709等多種色彩模式,還有特別針對動畫師製作時容易看不清亮暗處細節的「動畫設計模式」與方便的雙色彩比對模式,都可以透過這個旋鈕輕鬆切換調整!
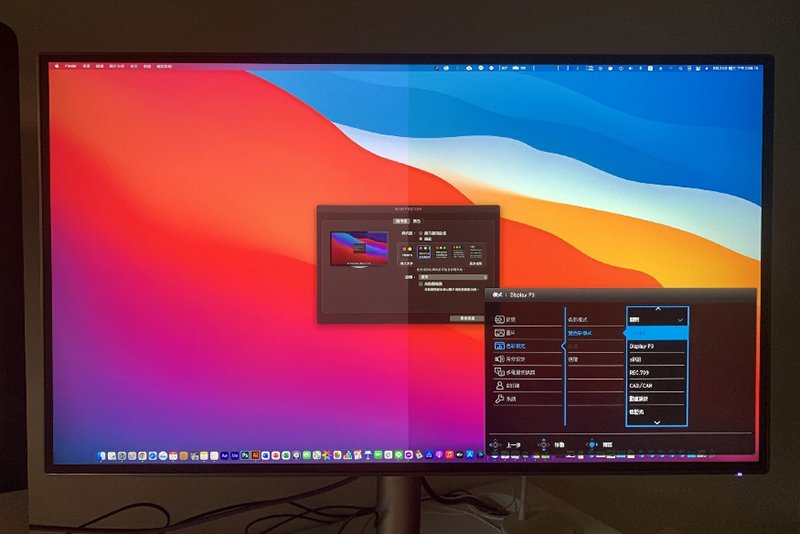
傳說中的雙色彩對比模式!
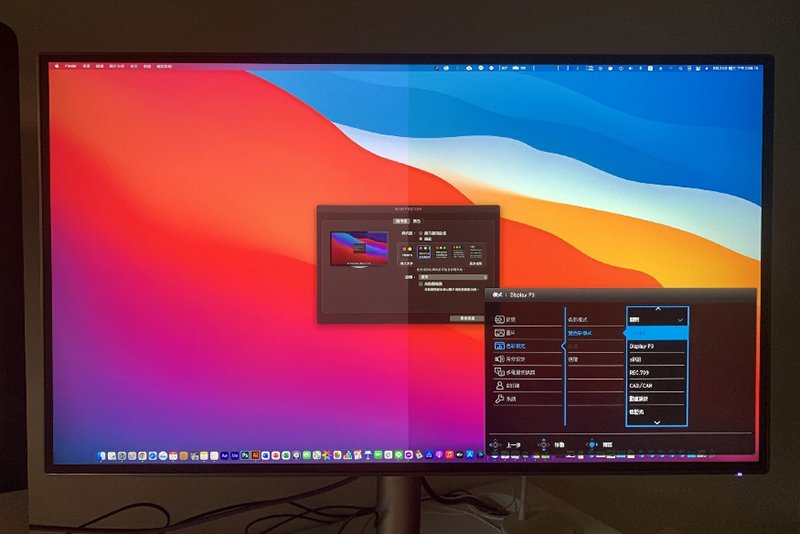
我自己也設定了旋轉快速調整亮度、與123快速切換Display P3、動畫設計、與sRGB的模式,方便我快速依需求切換模式!超級療癒的啦!(嘿對…我就旋鈕控>////<)
⑤ 第五點則是透過 Thunderbolt 3 線連接後,還能把螢幕當成超快速的擴充塢!例如我有一台單獨外接、讀/寫1000MB/s的USB3.1(Gen2) Type-C 介面SSD,直接原生連接在iMac Pro上,與透過 Thunderbolt 3 串接在PD2725U後面的USB3.1接孔,速度竟然是一樣的!實測都高達900多MB/s以上,幾乎沒有任何耗損!(下圖)這讓人想買更多高速硬碟來亂擴充了啦!
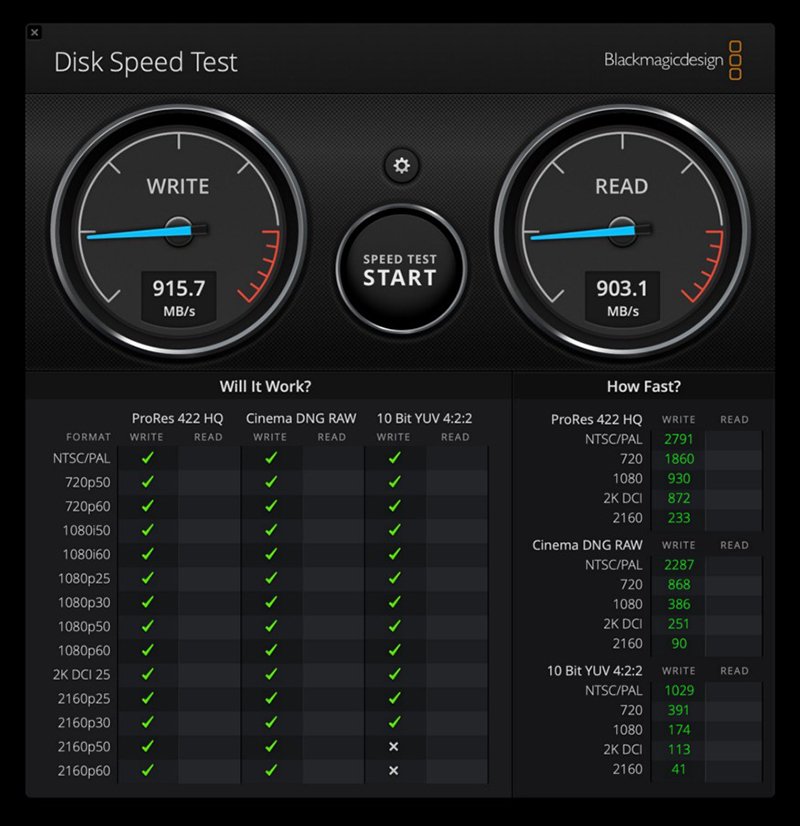
透過PD2725U的USB3.1連接SSD的速度,一點都沒有減損!
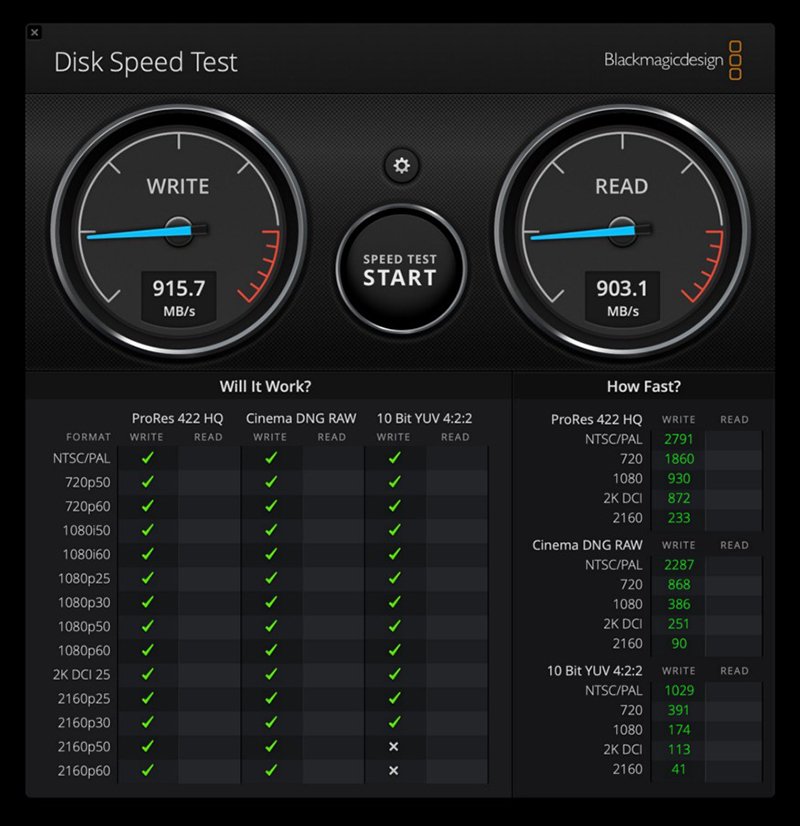
⑥ 第六點則是自動旋轉90度畫面的功能!我知道市面上有不少可旋轉螢幕,但BENQ貼心的地方是,轉成90度後顯示方向也會自動調整(雖然需要一些反應時間,且要開著Display Pilot官方軟體)!哇喔~~記得以前要設定時頭都要歪到落枕才能設定好,現在全自動跟手機一樣!



2019 台北101跨年煙火秀動畫橫式直式對比參考,轉好螢幕後畫面也會自動調整喔!

如果之前在做直式長型比例的動畫(比如台北101跨年煙火秀、或是新竹燈會的專案)有這臺就好了(上圖)!至少現在沒有這種專案還可以拿來看漫畫XDD (下圖)
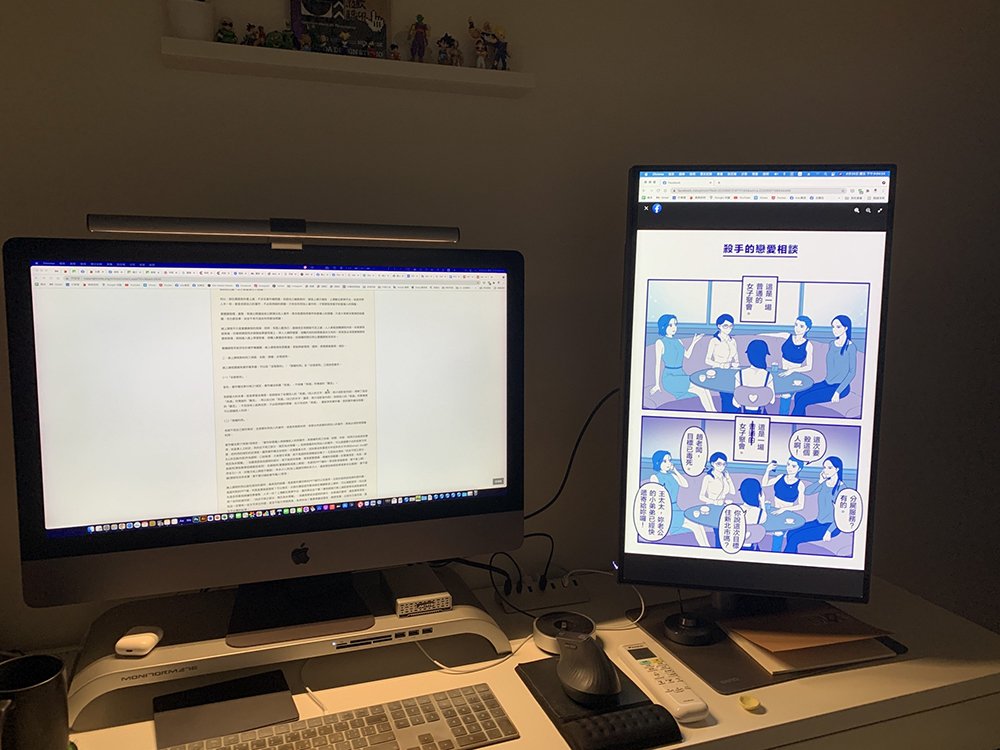
看漫畫也很棒!
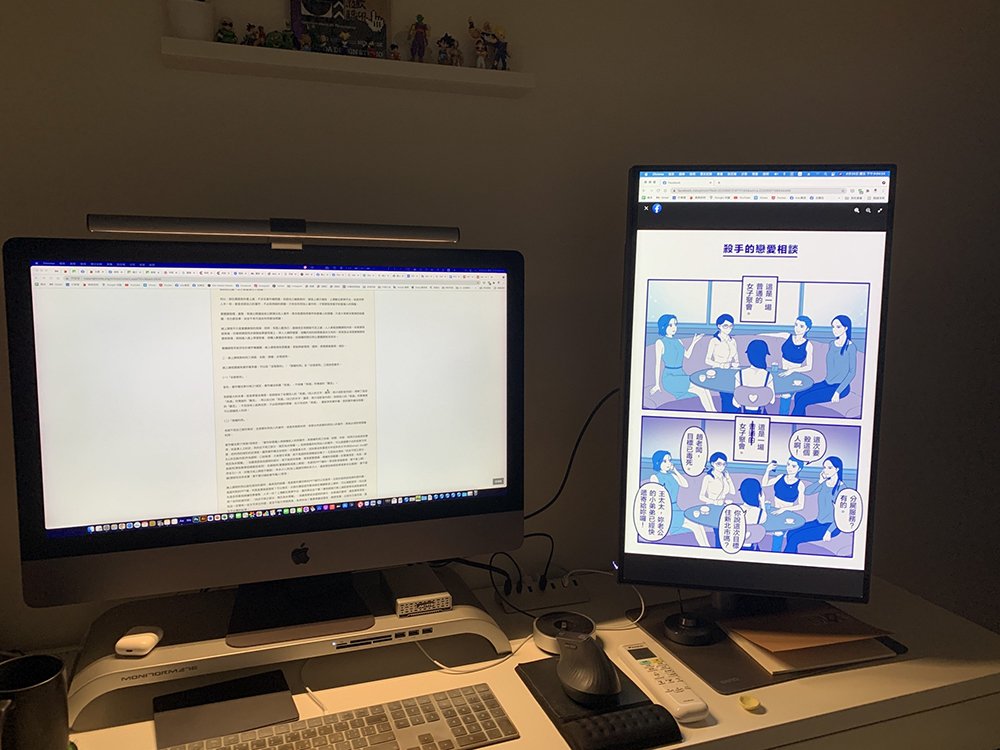
[ 總結 ]
經過兩週的使用,除了在執行動畫專案上提高不少效率,精準的顏色與多種模式,都讓我方便在交片前,確認作品在不同色彩模式下的顯示效果,是否會有損失細節的地方!(也順利完成了一個專案呢!)


另外 BENQ 既然敢下「Mac It Easy ! 」做為Slogan,在我這個應該算是重度Mac使用者使用經驗下(嘿對我已經很久沒用PC了QQ ),我認為這款產品真的對得起這個標語!
不僅僅是在外觀質感上與Mac匹配的設計語彙,安裝設定與使用上都可以感覺得到BENQ在這方面下的努力!還有獨立的M-book色彩模式,與ICC sync的色彩同步功能,都讓追求簡單流暢使用者體驗感的我感到滿意!尤其是針對動畫師與為各種設計及影音工作者量身打造的多種模式,都推薦以設計為需求的人多投資一些些預算來購入這款產品,不只是讓工作效率提高,不閃頻護眼的螢幕,也讓長時間WFH工作上的身心狀態都更為美好喔!~~👍✨
相關產品推薦