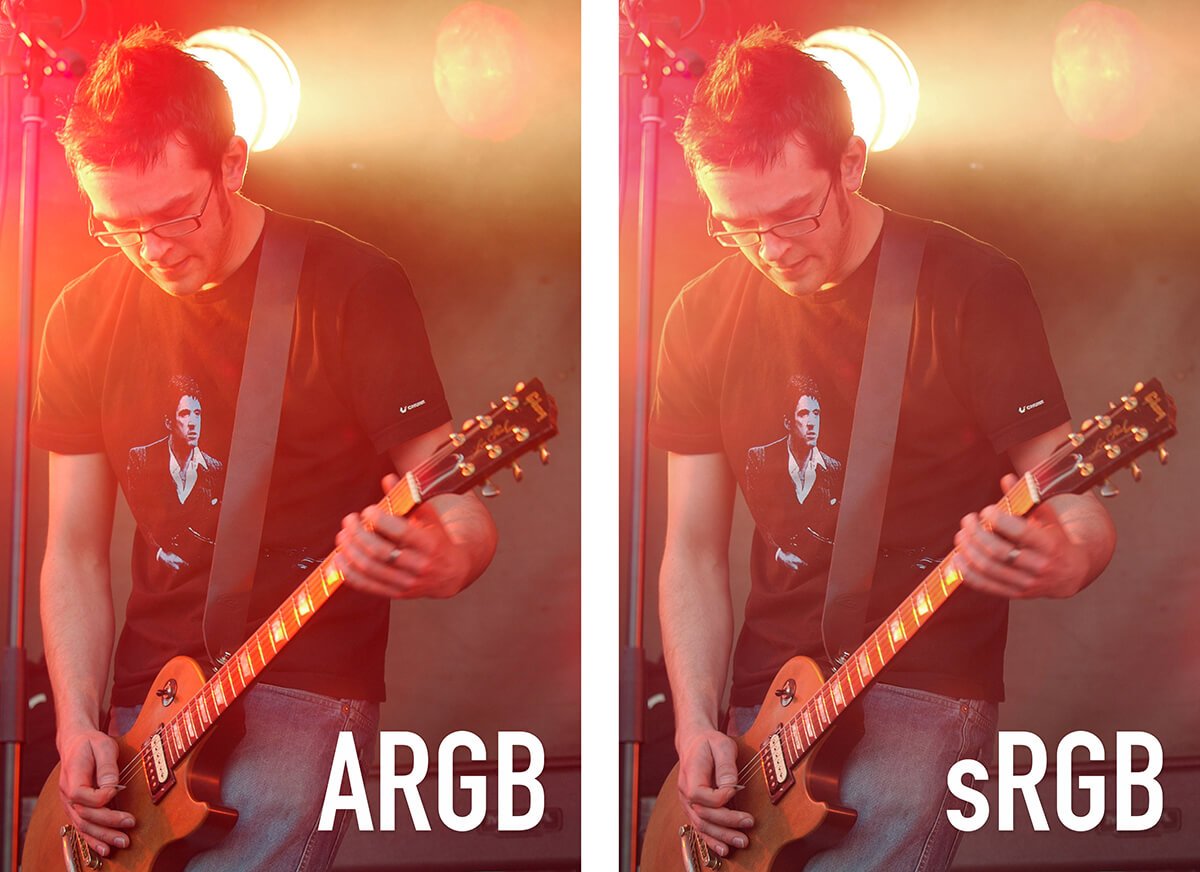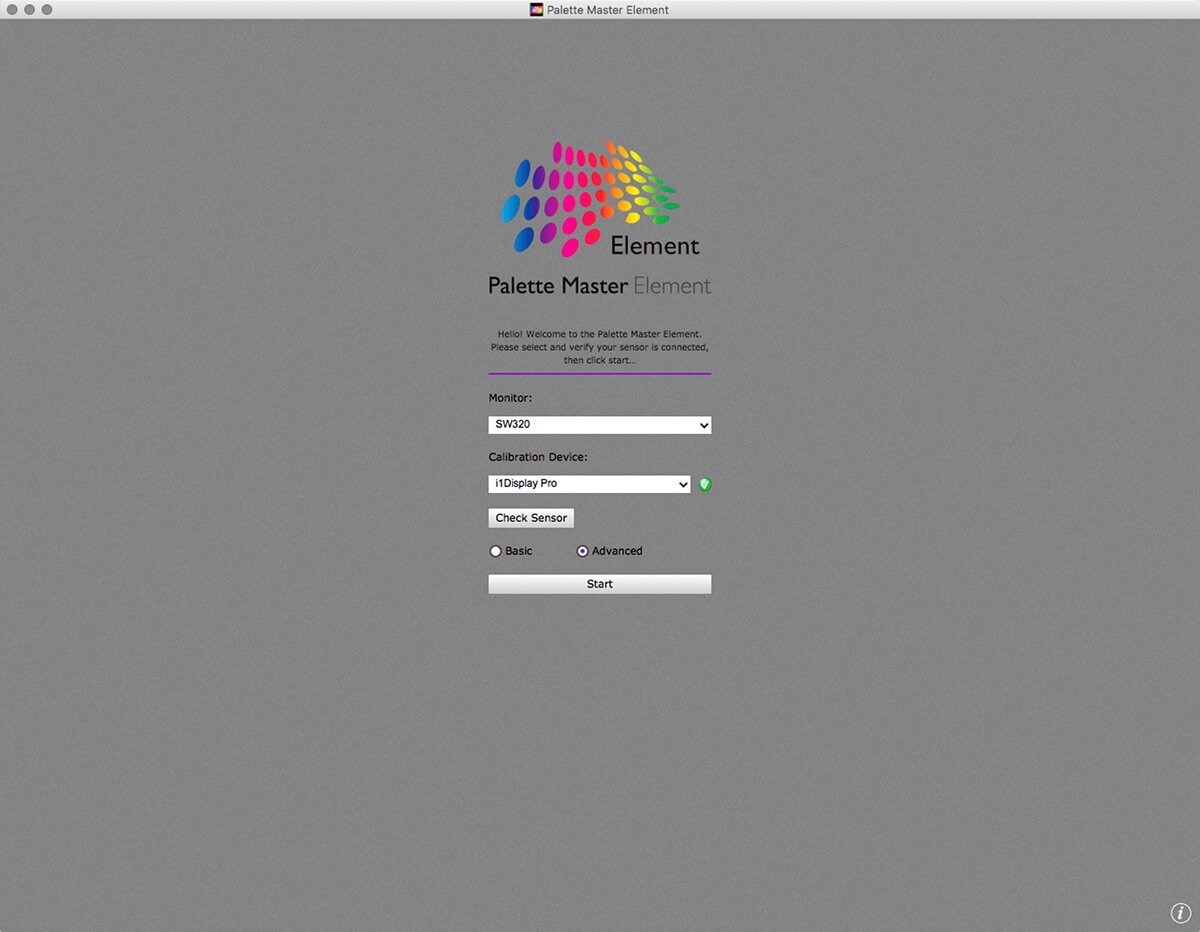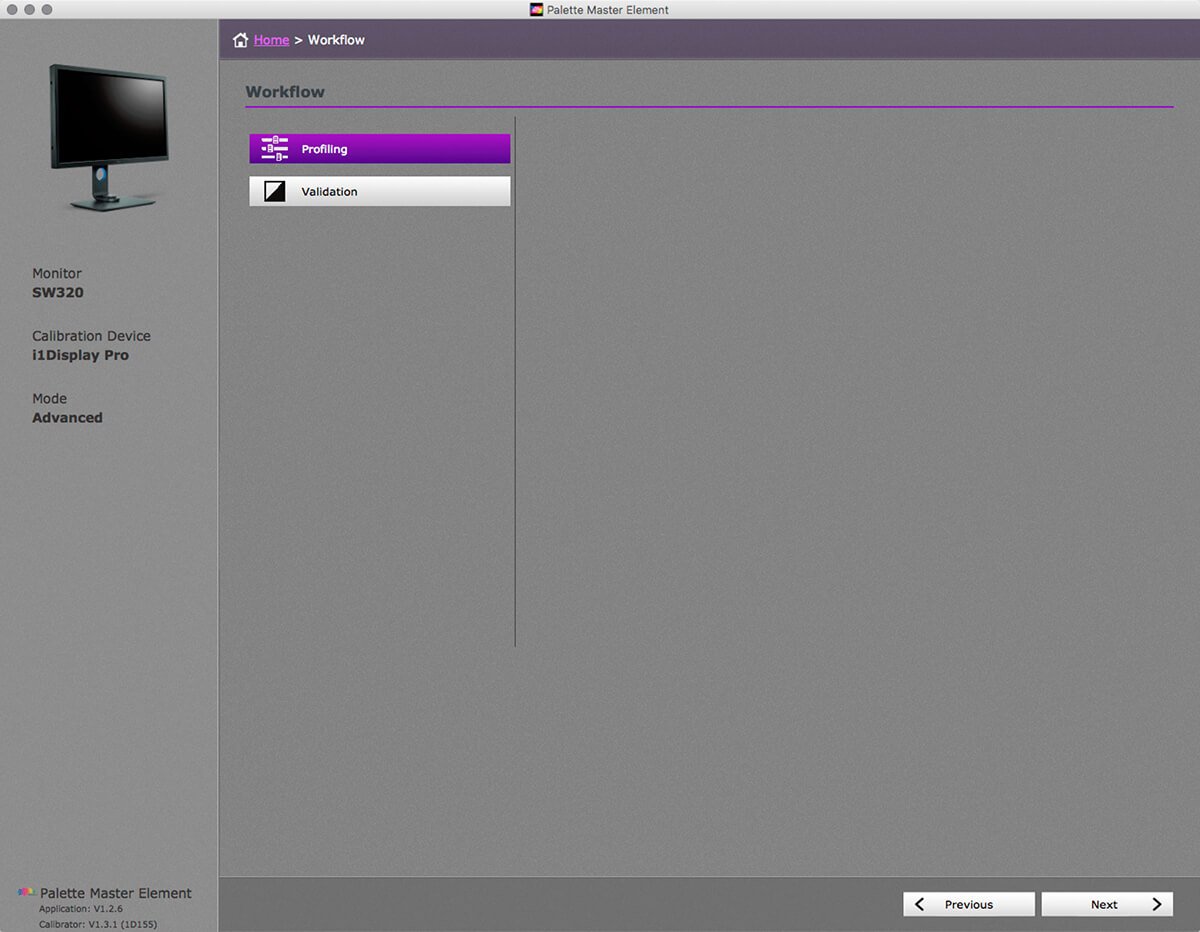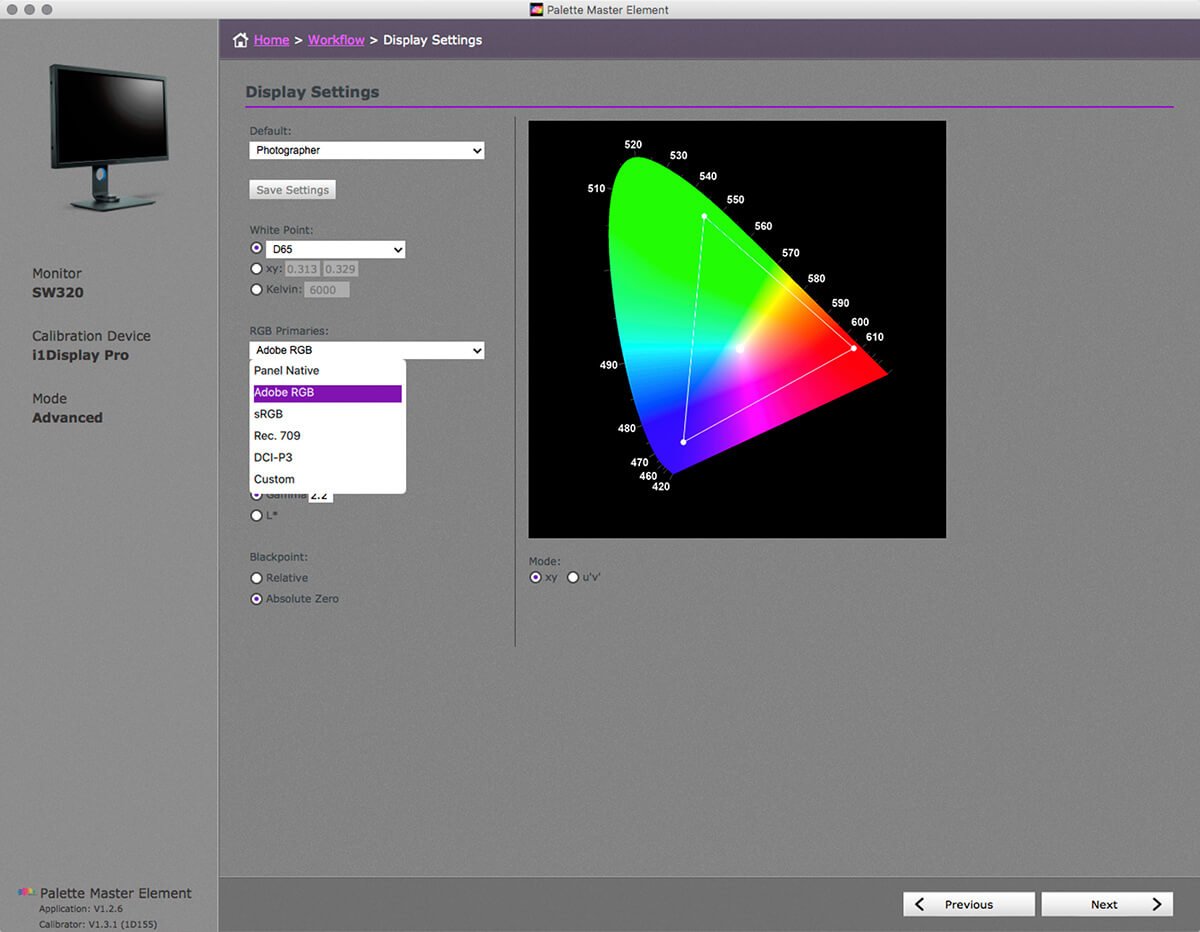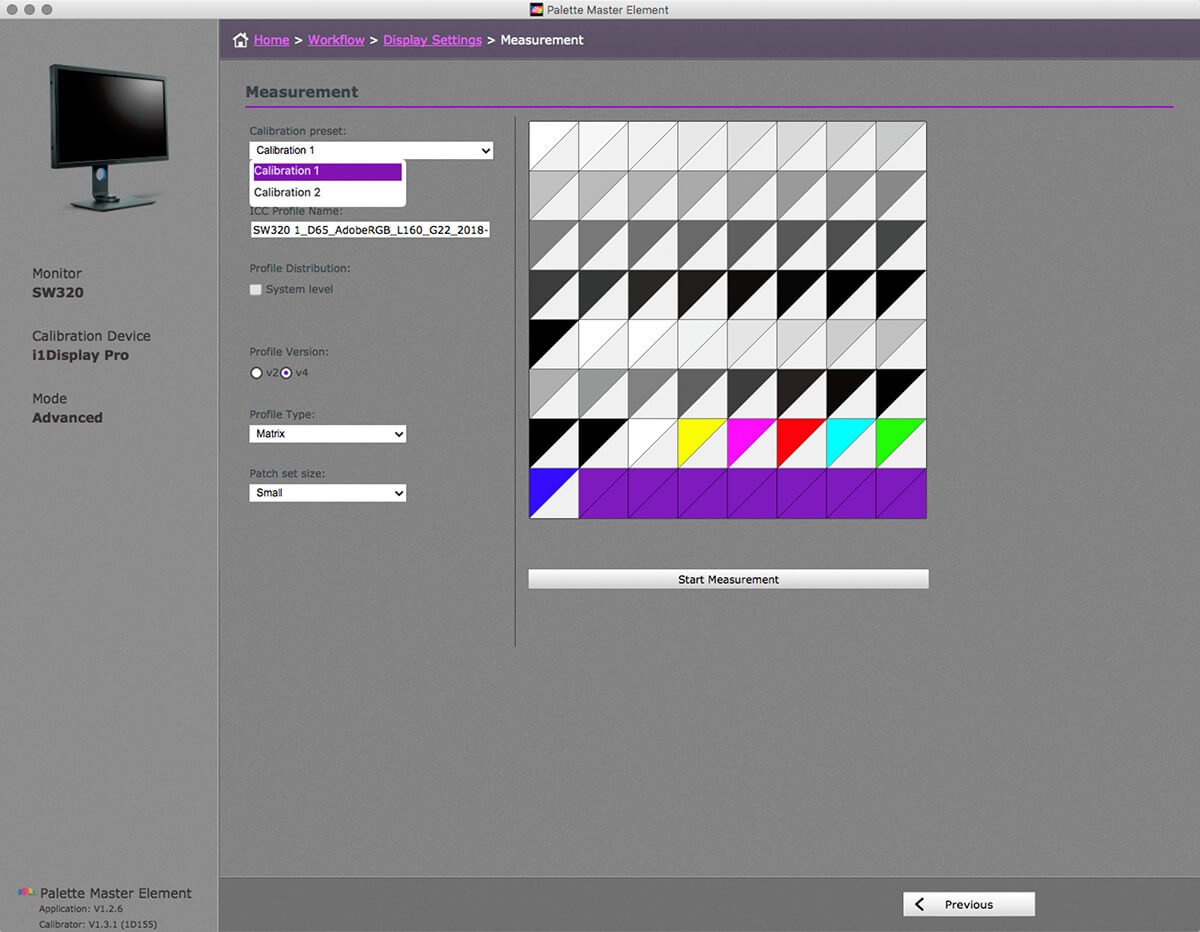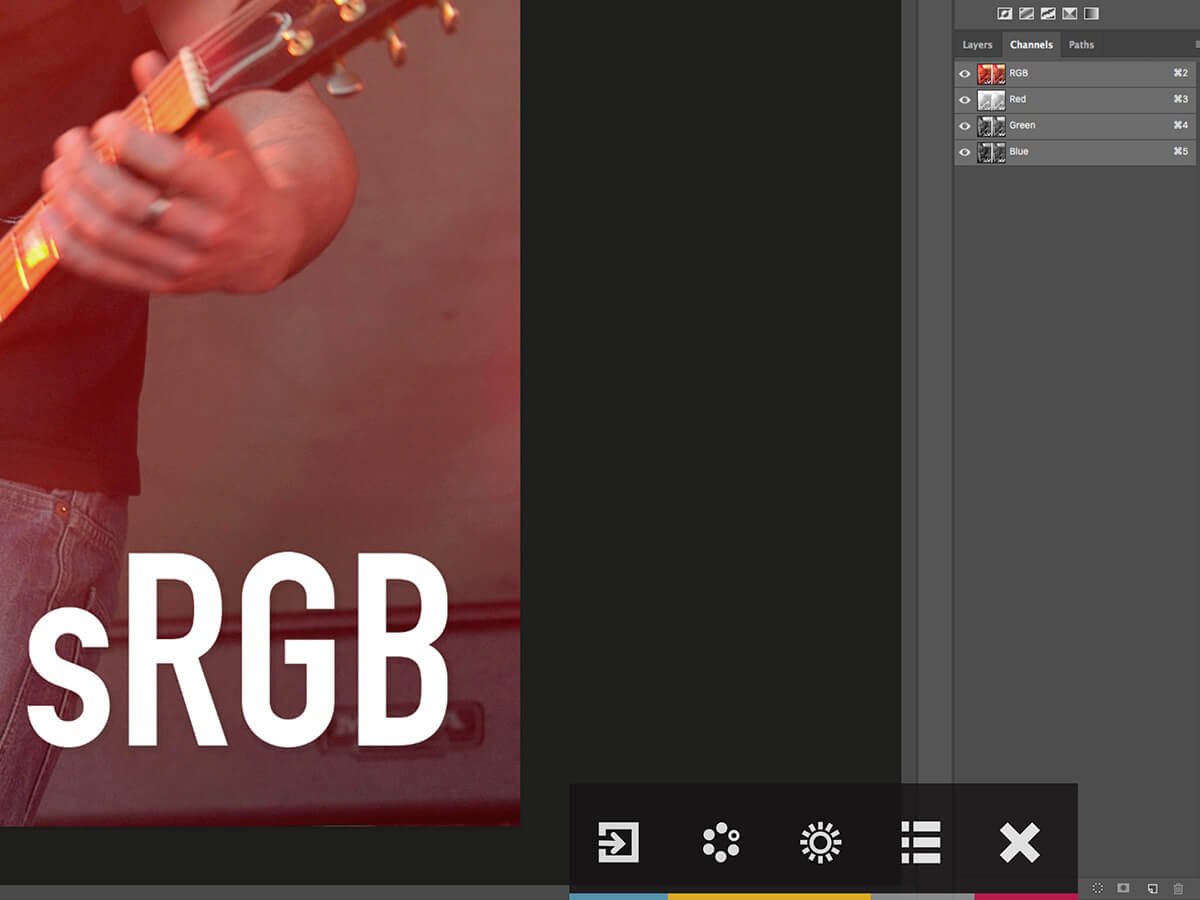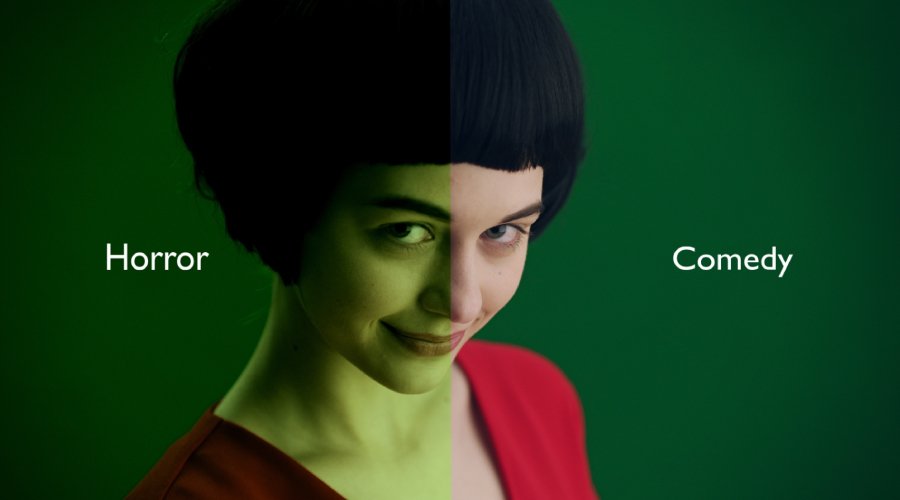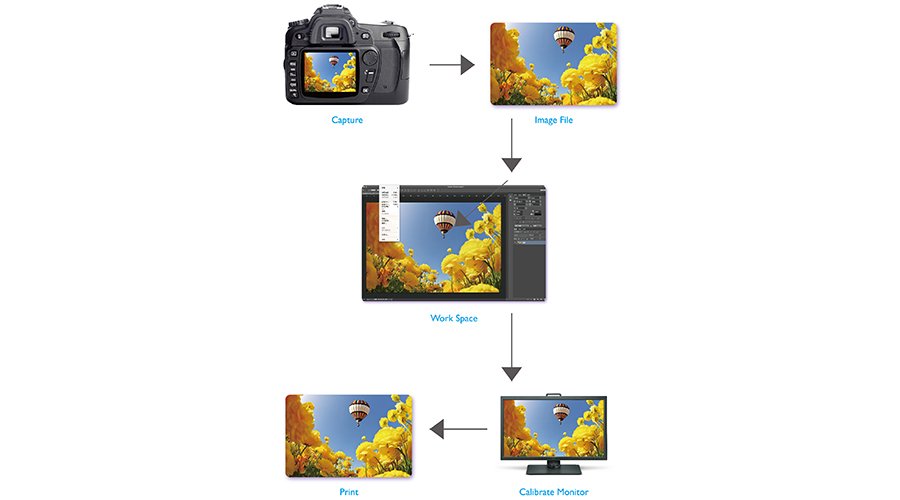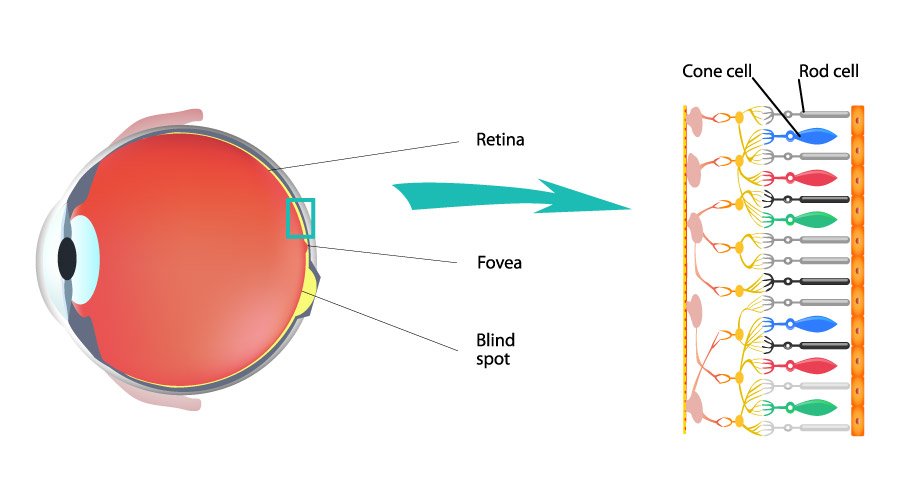Máy chiếu
Màn hình
Trình chiếu không dây
Tin tức