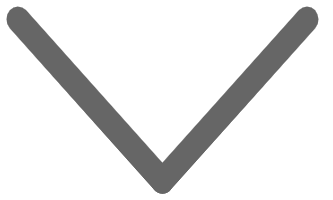If you find yourself needing more monitor real estate for your various usage needs, you really only have two options. One is get a bigger monitor, but that will only go so far. The other is connect multiple monitors, and thankfully that’s made simple with daisy chaining. Essentially, using the daisy chain method you get several monitors working with your laptop or desktop out of a single DisplayPort, or in the case of monitors for Mac® devices, Thunderbolt video out. All you need is one cable to the first monitor, and then one additional cable for each additional monitor.
With DisplayPort or Thunderbolt daisy chaining, you enjoy the flexibility of having several displays for all of your work or entertainment needs. You can duplicate the displays or have each dedicated to a different app or task, that’s entirely up to you. As we said, the whole idea behind daisy chaining is simple flexibility, while keeping cables to a minimum.
In this article: