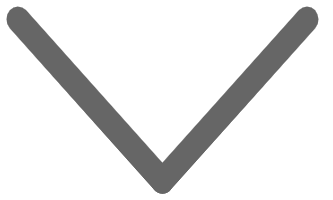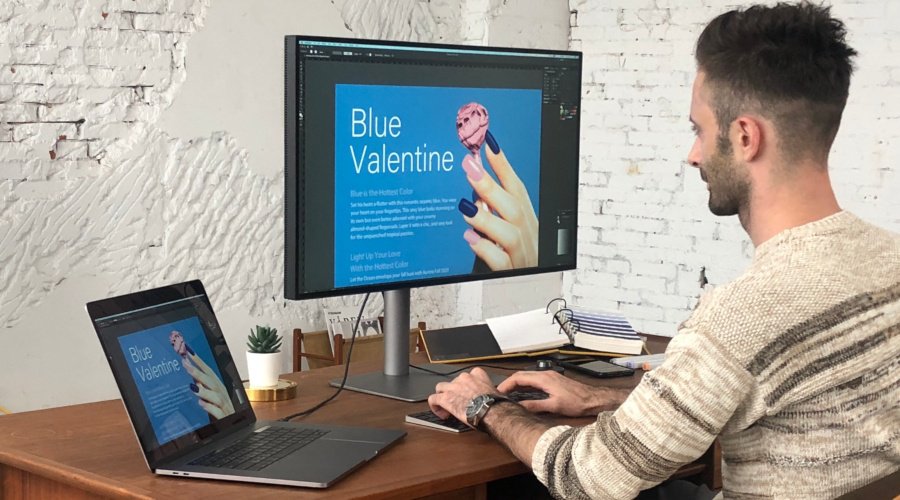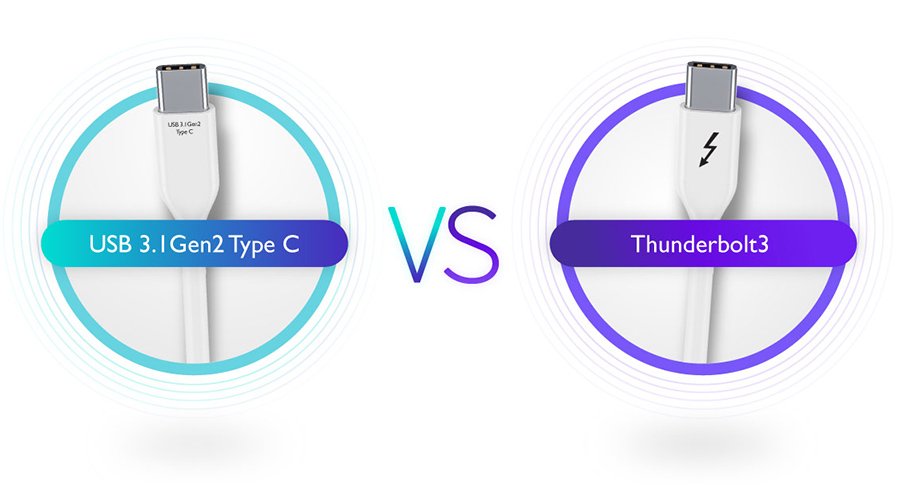Nếu bạn cảm thấy mình cần thêm không gian màn hình cho các nhu cầu sử dụng khác nhau, thì thực sự bạn chỉ có hai lựa chọn. Một là mua một màn hình lớn hơn, nhưng điều đó chỉ giải quyết được một phần. Lựa chọn thứ hai là kết nối nhiều màn hình, và may mắn thay, điều đó trở nên đơn giản với Daisy Chain. Về cơ bản, khi sử dụng phương pháp Daisy Chain, bạn có thể kết nối nhiều màn hình với laptop hoặc máy tính của bạn thông qua một cổng DisplayPort, hoặc trong trường hợp của các màn hình cho các thiết bị Mac®, là Thunderbolt video out. Bạn chỉ cần một dây cáp đến màn hình đầu tiên, và sau đó một dây cáp bổ sung cho mỗi màn hình thêm.
Với việc sử dụng Daisy Chain qua DisplayPort hoặc Thunderbolt, bạn có thể tận hưởng sự linh hoạt của việc sử dụng nhiều màn hình cho tất cả các nhu cầu làm việc hoặc giải trí. Bạn có thể sao chép các màn hình hoặc mỗi màn hình được dành riêng cho một ứng dụng hoặc công việc khác nhau, điều đó hoàn toàn phụ thuộc vào bạn. Như chúng tôi đã nói, ý tưởng chính sau Daisy Chain là sự linh hoạt đơn giản, trong khi giảm thiểu tất cả dây cáp.