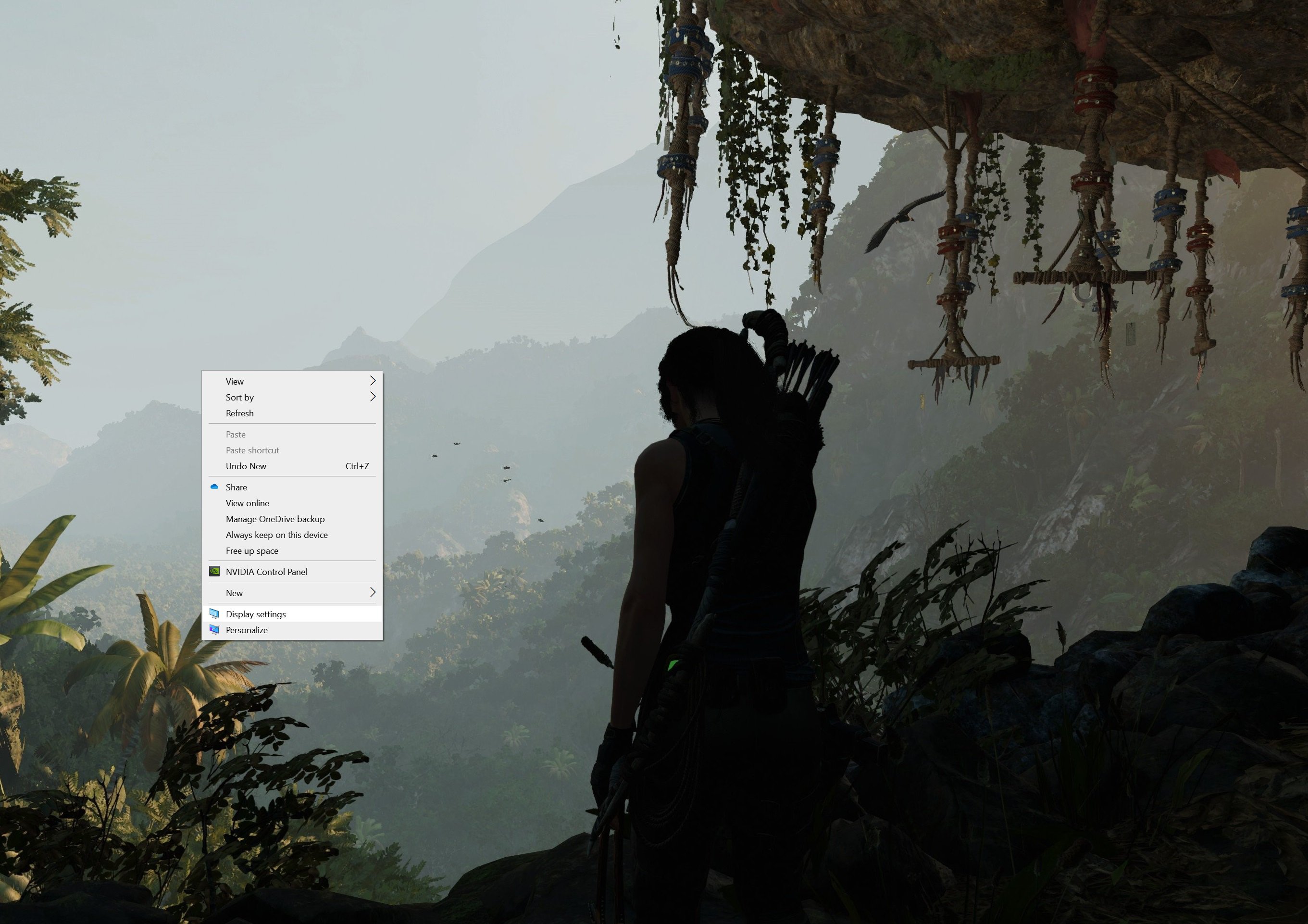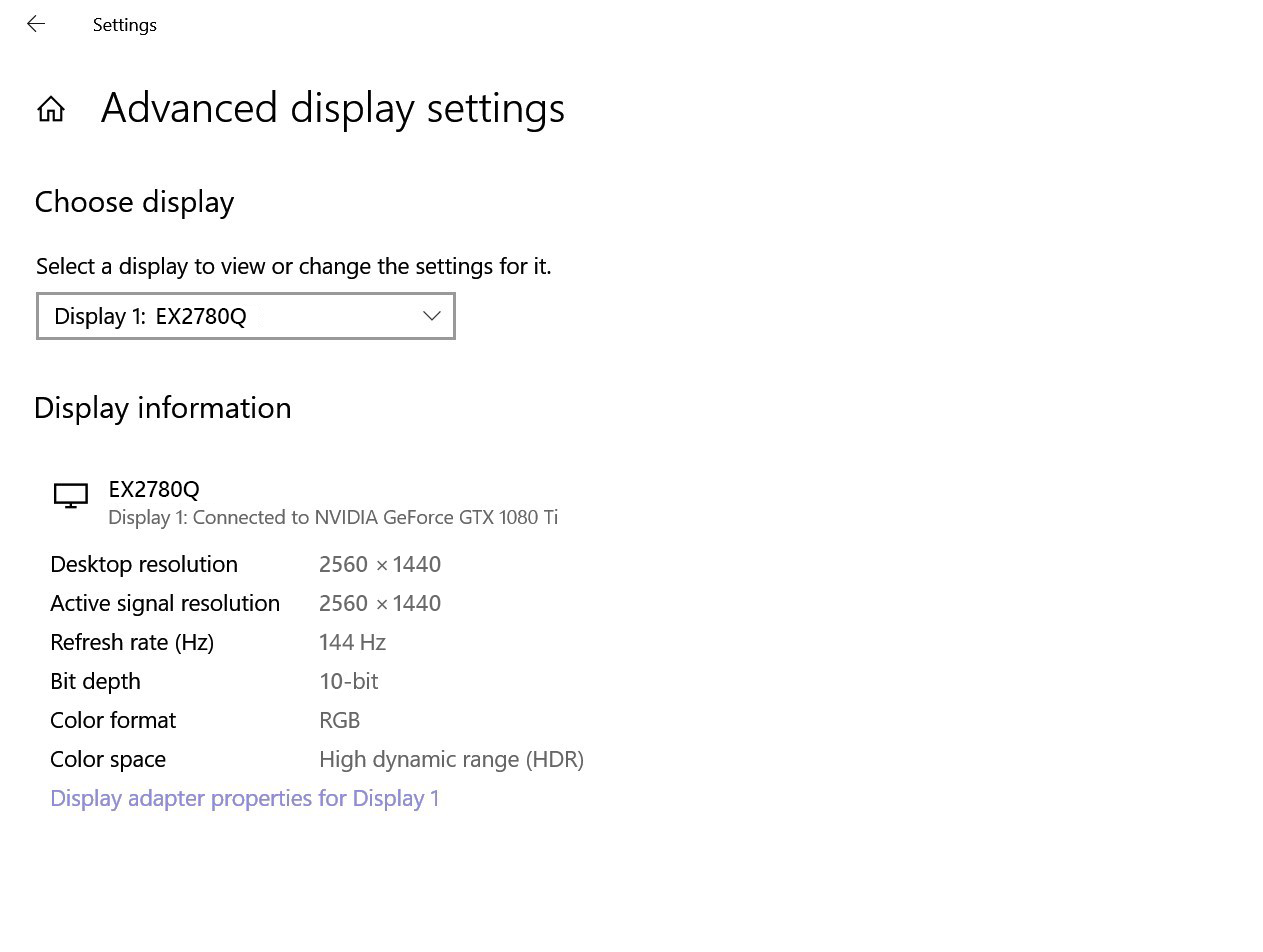Cổng kết nối trên mỗi màn hình phải tích hợp với cổng kết nối trên thiết bị nguồn, trong trường hợp này là máy tính PC. Nếu bạn sử dụng máy tính cá nhân, lựa chọn phổ biến của bạn là cổng HDMI hoặc cổng USB type C. Với các mẫu máy tính cá nhân, việc sử dụng đa màn hình thường bị nhiều hạn chế. Đơn giản vì chúng có ít cổng kết nối và tài nguyên để sử dụng. Do đó, bạn nên sở hữu một màn hình để bàn tương đối "ổn" nếu muốn cài đặt đa màn hình. Chúng tôi khuyên bạn nên sử dụng card đồ họa tầm trung. Thậm chí khi màn hình để bàn của bạn có cổng kết nối tích hợp, lựa chọn cáp nối vẫn rất hạn chế hoặc Bộ xử lý đồ họa tích hợp iGPU (integrated graphics processing unit) không đáp ứng nổi khối lượng công việc.
Những card đồ họa tối tân như AMD 5700XT và NVIDIA RTX 2070 có ba cổng DisplayPort và tối thiểu một cổng HDMI. Điều này "dư dả" khi bạn sử dụng hai đến ba màn hình. Việc card đồ họa có đáp ứng được khi chạy các ứng dụng phụ thuộc chủ yếu vào việc bạn muốn làm. Nếu Bộ xử lý đồ họa GPU phải xử lý nhiều pixels hơn, như việc bạn chạy tựa game mới nhất ở chế độ tối ưu sẽ gây khó khăn cho GPU. Thay vào đó, nếu bạn mở một lúc nhiều chương trình như Word, Chrome và Netfix, GPU có thể giải quyết dễ dàng hơn.
Khi chạy các tựa game trên nhiều màn hình, bạn nên cân nhắc sở hữu card đồ họa dual, với nguyên tắc vàng 1:1 (1 card đồ họa, 1 màn hình) thường dùng khi streaming game của Stadia và PS Now. Tất nhiên, tận dụng NVIDIA SLI hay AMD CrossFire để kết hợp hai card đồ họa trong cùng một máy tính sẽ tốn kém và yêu cầu nhiều cài đặt hơn. Nhưng nếu bạn là một game thủ chuyên nghiệp, điều này có thể phù hợp.
Bạn có thể dùng card đồ họa rời hoặc tích hợp bằng việc truy cập vào BIOS và tìm kiếm cài đặt đồ họa. Bạn sẽ tìm thấy Bộ xử lý đồ họa tích hợp (iGPU) hoặc Bộ xử lý đồ họa rời (onboard GPU hay dGPU) với lựa chọn "luôn kích hoạt" ("always enable"). Sau khi lựa chọn mục đó, iGPU sẽ tự động tắt nếu bạn cài đặt dGPU. Sở hữu một lúc cả hai GPU tích hợp và rời, trên lý thuyết, giúp bạn có nhiều cổng kết nối và tài nguyên máy tính hơn. Tuy nhiên, thực tế chứng mình điều ngược lại, bạn càng gặp nhiều rắc rối vì xung đột phần mềm, và chúng tôi khuyến khích chỉ nên sử dụng GPU rời nếu có thể.