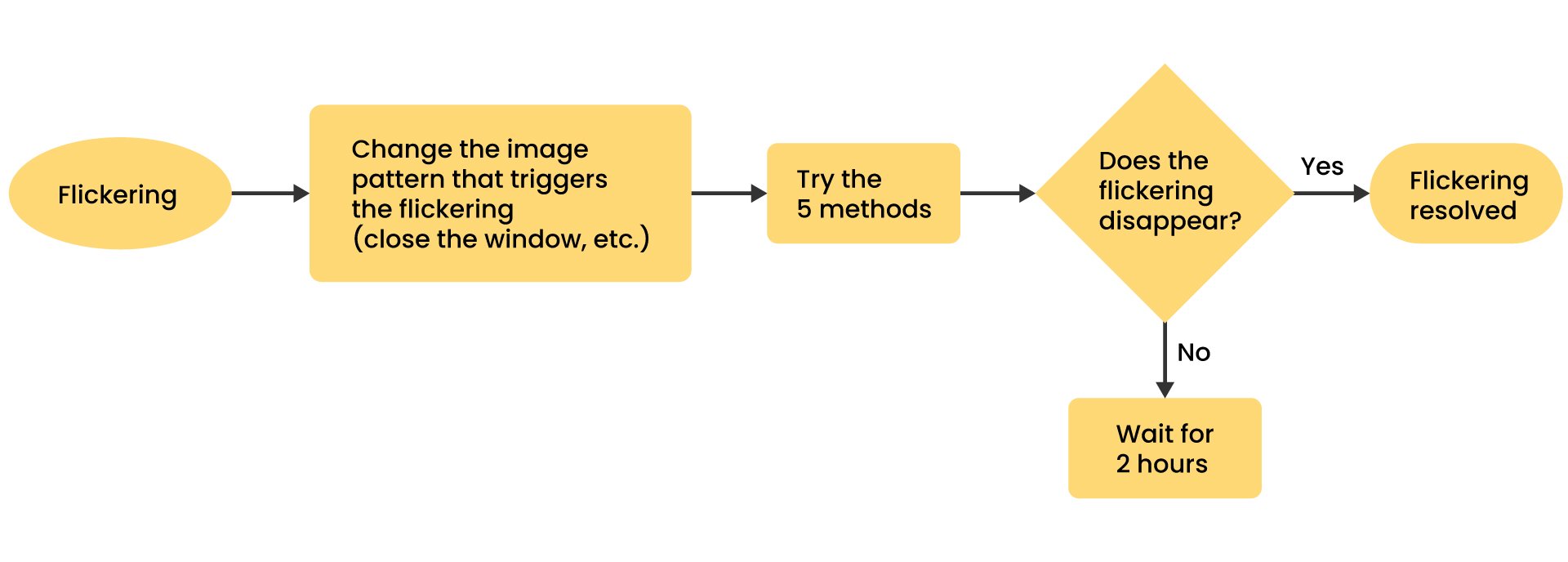1. Nếu màn hình của bạn bắt đầu nhấp nháy, hãy đóng ứng dụng hoặc tác vụ mà bạn đang chạy hoặc thay đổi kiểu màn hình. Sau đó hãy thử 5 phương pháp BenQ đề xuất. Nếu một trong số đó giúp được, chúc mừng bạn đã giải quyết được vấn đề. Tuy nhiên, nếu hiện tượng nhấp nháy vẫn còn, BenQ khuyên bạn không nên sử dụng thiết bị Mac trong ít nhất 2 tiếng, ví dụ: bạn có thể cân nhắc để máy qua đêm mà không sử dụng.
2. Sau khi bạn thay đổi cài đặt như chúng tôi đề xuất trong 5 phương pháp trên, hiện tượng nhấp nháy có thể được xử lý ngay nếu nó xảy ra lần nữa. Vì vậy, màn hình của bạn thỉnh thoảng có thể nhấp nháy sau khi bạn thay đổi các cài đặt như được đề xuất trong hướng dẫn này. Không giống như ở cài đặt gốc, giờ đây bạn có thể thử bất kỳ cách nào nào trong số 5 phương pháp và nếu thành công, hiện tượng nhấp nháy sẽ được khắc phục ngay lập tức.
3. Nếu bạn đang sử dụng một trong những màn hình đạt giải thưởng DesignVue và phần mềm Display Pilot của BenQ, hãy đảm bảo bỏ chọn mục CC Sync như minh họa bên dưới để cấu hình màu của máy Mac của bạn không được ghép nối với màn hình và cho phép thay đổi. Điều này có thể ảnh hưởng đến khía cạnh quản lý màu sắc trong quy trình làm việc của bạn, nhưng là một bước cần thiết nếu hiện tượng nhấp nháy làm phiền bạn.