How InstaShow Integrates Perfectly with Your Cisco Room Kit
- 2022-07-06


As businesses find ways to elevate their teleconferencing capabilities with more robust conference room tools, some may have questions regarding possible compatibility issues between the different types of equipment that they choose to employ as well as concerns about the ease by which each item in their conference room can be integrated with all the others.
These types of questions have been raised by those considering BenQ’s powerful InstaShow wireless presentation system as part of their videoconferencing ecosystem, specifically in terms of its compatibility with Cisco’s series of Webex Room Kits. We’re proud to answer any such worries by stating unequivocally that not only are all versions of InstaShow compatible with each and every Cisco Room Kit model available on the market, but that their integration is full-featured, easy, and seamless.
* For WDC10/10C only, the HDCP setting needs to be set to “Engineering Mode” manually
** For WDC20 only, the Host must be kept at its default resolution and frame rate settings to ensure proper wireless transmission.
*** For WDC20 only, it’s recommended that the resolution/frame rate be set to1080p@60fps, at 4K@30fps there may be some timing issues with the Cisco Room kit. Such issues to do not apply to WDC30.
**** The WDC30 supports Video Conference Standby via Airplay and Chromecast.
How to Integrate InstaShow with your Cisco Room Kit
Getting InstaShow up and running with your Cisco Room Kit can be accomplished in two easy steps:
1. Connect the InstaShow Host to the HDMI input port on your Cisco Room Kit.
2. Connect an InstaShow Button to the device that you want to wirelessly present with and then you’re ready to go.

*The image is for reference only

Once presenting with the InstaShow Button, video and audio from the presenting device will be transmitted to your Cisco Room Kit with no lag for every participant in the meeting room and/or remote online meeting via the Webex App to see and hear.
NOTE: For InstaShow WDC20 users only, the Host must be kept at its default resolution and frame rate settings to ensure proper wireless transmission.
InstaShow’s Video Conference Standby
As you get going in a videoconference with both InstaShow and a Cisco Room Kit, you might not notice a key feature of InstaShow that makes its integration that much more seamless: Video Conference Standby.
With the InstaShow’s Video Conference Standby feature, the InstaShow window will be fully hidden (but still enabled) anytime the device with the InstaShow Button is not presenting. This helps save valuable real estate on the Webex screen so that current presenters can utilize the entire display for their presentation(s) while still being able to instantly activate a presentation via InstaShow on command anytime the Button is pushed.
No Video Conference Standby
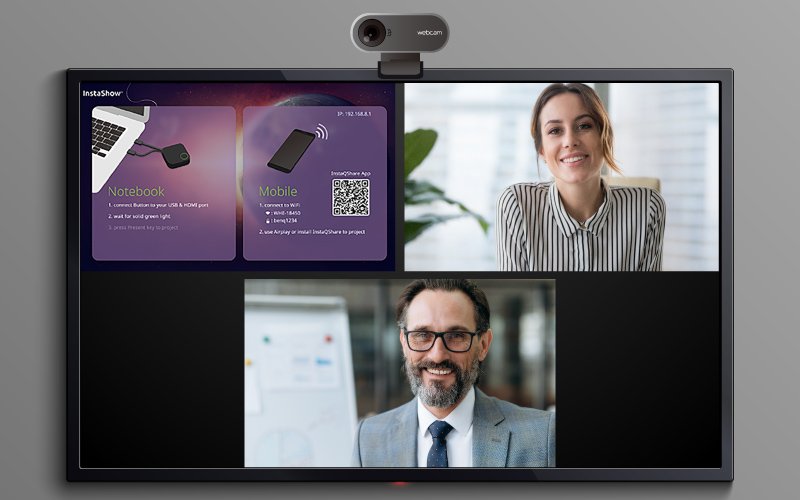
Without Video Conference Standby the InstaShow window always occupies a grid on the screen.
With Video Conference Standby
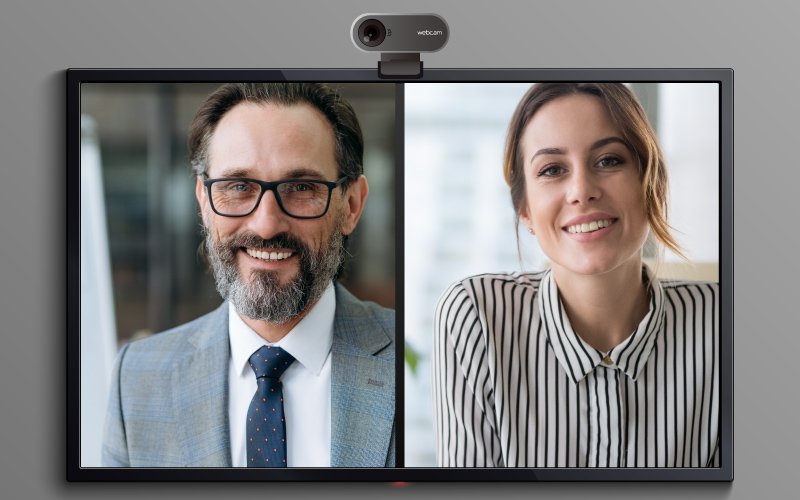
With Video Conference Standby the InstaShow window disappears when no InstaShow devices are presenting.
Recommended Articles
-
Trends & Knowledge
What Are the Best wePresent Alternatives for Classroom Wireless Presentation?
This article looks at three leading alternatives to the Barco WePresent for education institutions based on market share data from Futuresource.
2021.06.28 -
Trends & Knowledge
How Can I Connect My EPSON or BenQ Projectors to Wi-Fi?
2022.05.02 -
Trends & Knowledge
Which Is the Best Wireless HDMI Technology for Sharing Classroom Displays - BenQ, Mersive, or Airtame?
This article covers three of the most popular classroom wireless screen mirroring systems that replace traditional VGA or HDMI cables
2021.09.16 -
Trends & Knowledge
Wi-Fi 6: The Newest and Fastest Wi-Fi Standard
Wi-Fi 6 offers major improvements in speed, efficiency, and security, the key aspects of which are detailed below…
2022.06.01 -
Trends & Knowledge
What is InstaShow Auto Channel Selection?
The InstaShow Auto Channel Selection technology improves upon the capabilities of its predecessor to ensure speedier and more stable wireless transmissions...
2022.06.09




