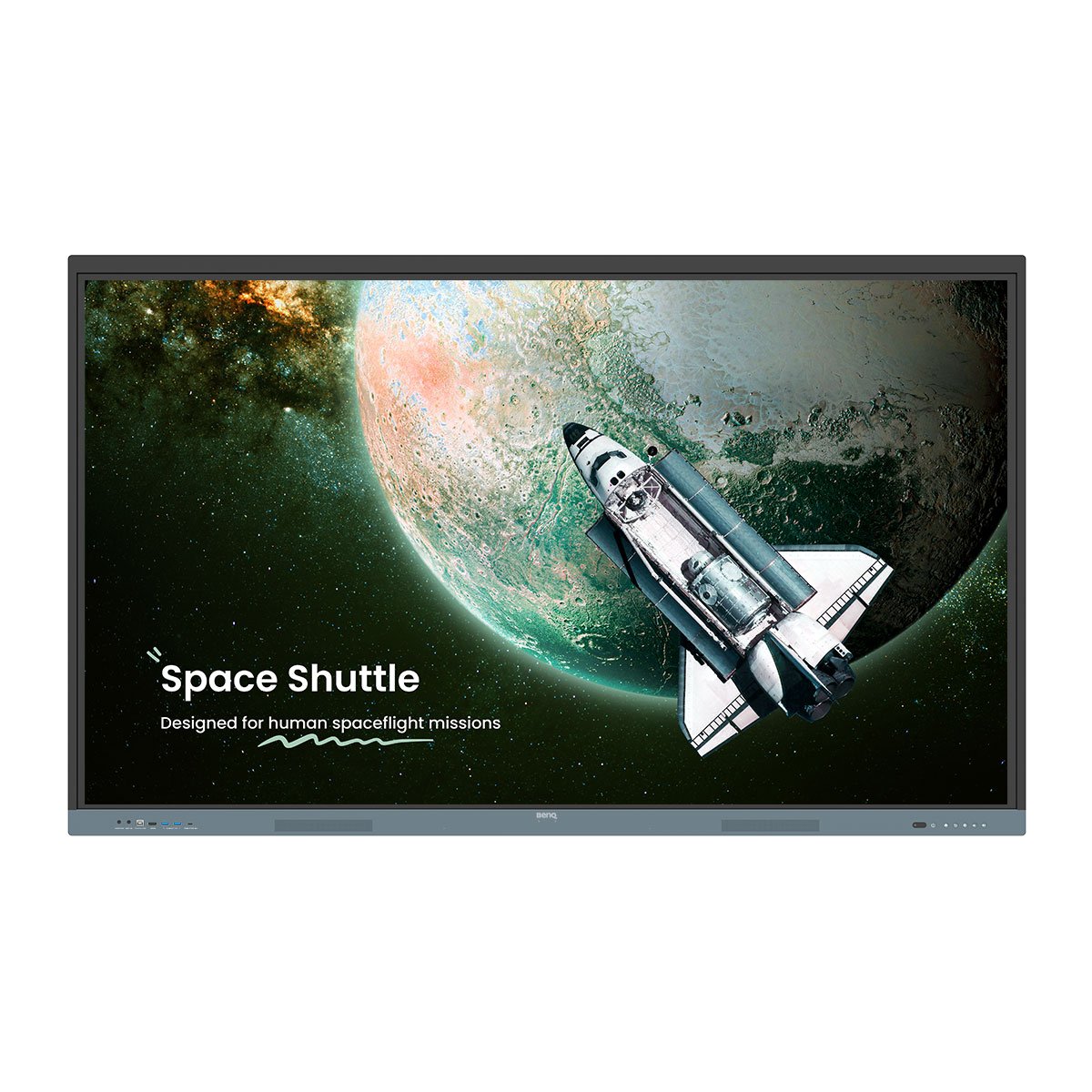You don’t always need to be plugged in to share your screen in the classroom. Wireless screen sharing through an app such as BenQ’s InstaShare 2 allows you to engage your class in ways that just aren’t possible when you’re tethered to your interactive board, display, or projector screen. In fact, InstaShare 2 offers 10 key advantages that set it apart from other wireless screen-sharing solutions.
We’ve grouped these advantages into the following key categories:
- Supported devices and media: What can you share with InstaShare 2?
- Lesson enhancements: How does InstaShare 2 improve your lessons?
- Class management: How does InstaShare 2 help keep your class in order?
- Other unique benefits: What added benefits does InstaShare 2 offer?
Supported devices and media
Unlike other screen-sharing solutions that have limited device support, InstaShare 2 offers you broad compatibility. You can share content from any laptop, tablet, or smartphone you’re running on Windows, ChromeOS, macOS, iOS, iPadOS, or Android.
InstaShare 2 on the BenQ displays lets you cast your screen using your device’s native wireless sharing protocol so you don’t have to download additional apps. It supports Miracast for Windows and Android devices, AirPlay for Apple devices, and Google Cast for Android and ChromeOS devices.
If you want to do more than just mirror your screen, we recommend using the InstaShare 2 app. This app gives you a full range of additional content-sharing options, including one-tap NFC sharing, quick media sharing via Bluetooth, touchback, and more.
InstaShare 2 also gives you a lot of flexibility when you’re sharing your screen or content to BenQ displays. You can use the app to simply mirror or extend your screen or choose to share a specific app on your device (or a browser tab, if you’re using a Chromebook). What makes InstaShare 2 stand out from other screen-sharing solutions is how it lets you cast and interact with different media.

More than just your screen, you can share apps, documents, images, videos, and your camera feed with InstaShare 2.

- Images: Share multiple images from your device to flip through them as a gallery on the display.
- Videos: Share a video to control playback from the display. You can also take screenshots that include all your annotations.
- Live camera: Share your device’s camera to broadcast a live video feed to the display. This comes in handy for classes where you need to examine details more closely.
- Documents: Share documents, such as slideshows or PDFs, and use hand gestures to scroll, zoom, and navigate through each page on a BenQ Board.
Lesson enhancements
Many students fail to pay attention in class because they feel that they’re not expected to contribute to the lesson. But if your students are connected to the display and are well aware that you can pull up their screen at any time, you can create a sense of excitement and anticipation that compels them to focus on the lesson. This setup may also motivate shy students to engage more since they can now participate in class without having to stand in front of the display.
Regardless if your class is made up of 10 or 50 students, they can all connect their devices to InstaShare 2. (Of course, the maximum number depends on the quality of your Wi-Fi connection.) You can select up to nine screens to display at a time—a huge advantage compared to other wireless screen-sharing solutions that limit you to a maximum of one to four screens.

View and interact with up to nine screens on the BenQ Board using InstaShare 2.

As the host, you can interact with your students’ screens directly from the display. This saves you the time it takes to go to their seat to check their work and assist them.
Your students, on the other hand, can annotate on their screens from their devices if they’re using device-to-board sharing on their Windows or macOS devices. They can also do the inverse and write notes on the BenQ Board screen if they’re using board-to-device sharing.
Switching from Smart Split Screen to Floating Window mode allows you to set your shared screen as a moveable and resizable window that floats on top of other open apps on a BenQ Board. This allows you to use your shared content as a reference while you perform other tasks such as browsing the web or whiteboarding.
This workflow is useful in several ways. For one, it lets you open apps that you wouldn’t normally be able to access on the BenQ Board. You can have a specialized app, such as CAD software, in the InstaShare window while you’re using the board’s browser to load additional design examples. Another use would be for a student to share their screen in the window while you jot down key points from their work on the whiteboard.
Sometimes, it’s good to have a little help with your lessons. InstaShare 2 is equipped with AI Lens, a handy tool that lets you look up information on the fly. This feature is perfect when you’re teaching a class of inquisitive young learners who are excited to discover the world around them.

InstaShare 2’s AI Lens gives you information on thousands of plant and insect species.

AI Lens works seamlessly with any content shared on the BenQ Board. These include images, videos, documents, and your device screen. Simply tap the AI button on the shared screen to instantly generate additional information on the object in focus.
Currently, AI Lens can accurately identify and provide information on more than 35,000 plant species and 14,000 insect species, but this feature’s scope will continue to expand in future updates.
Class management
Other screen-sharing solutions have little to no options for moderating content sharing. However, host controls are important since they allow you to bring order to what could be a potentially chaotic activity. Just imagine if all your students were able to freely share their screens at any time. One of them could be showing something on-screen only for them to get kicked out once another student connects their device to the display. InstaShare 2 eliminates this problem by giving you all the controls you need to make your sharing sessions run smoothly.
The host controls window organizes all connected devices into three tabs: devices sharing to the board, devices mirroring the board, and idle devices that are connected to InstaShare 2 but are neither actively sharing nor mirroring.

Connected devices are separated into three tabs: To Board lists the devices sharing to the BenQ Board. To Devices lists the devices mirroring the BenQ Board. Idle lists all other connected devices.

As the host, you have the freedom to select which of your students’ screens to show or hide, who among them can annotate, and who among them can have touchback privileges. This makes it easier for you to track who’s doing what. More than this, you can also mute or close shared screens or expand them to full screen.
When you allow students to have free rein over what’s shown on screen, there’s a good chance that a handful might use this opportunity to pull pranks by sharing inappropriate content. Luckily, InstaShare 2 is also designed to help you avoid these types of situations.
For starters, you can screen incoming content by enabling a simple setting. Every time a student tries to share an image or video to the board, InstaShare 2 gives you a mini preview, allowing you to check the content and decide whether or not it’s safe to share on screen. And on the very off chance that your student still manages to share a pornographic image or video, InstaShare’s built-in AI Guardian automatically detects and blocks the content before anything gets shown on screen.
Ultimately, you can also enable the Do Not Disturb mode, which disables further screen-sharing requests, annotations, and touchback. This ensures no disruptions during your lecture and gives you sole control over the board and all the shared screens.
Other unique benefits
If you are teaching in a room with multiple displays, you can utilize InstaShare’s board-to-board sharing feature to effectively cast your BenQ Board screen to multiple BenQ Boards or BenQ digital signage to get students more engaged in your lessons.

Cast your screen to other BenQ displays with board-to-board sharing.

This feature is especially useful when teaching in a larger classroom. Simply assign one BenQ Board as the host device and use it as your main screen. Since other BenQ Boards or digital signage are mirroring yours, students can just look at the display closest to them and follow along from there.
If you have guest speakers or teaching assistants who need to take over your lecture, you don’t need to hand over your laptop, tablet, or smartphone just so they can moderate. InstaShare 2 makes it easy for you to pass on hosting duties by simply searching for your colleague’s device on the list and assigning them as the host.
Once they accept, they will instantly get all hosting privileges, including hiding and showing screens and enabling or disabling annotation and touchback. And since the new host will be using their device to moderate the session, the experience will be more natural to them.
Unlike other screen-sharing solutions that only offer casting controls, InstaShare goes above and beyond by giving you the ability to turn your smartphone or tablet into a feature-packed control panel for your BenQ display.
The Smart Controller on the InstaShare 2 app lets you navigate your BenQ Board, digital signage, or smart projector screen, open and use apps, scroll through webpages, type text, and adjust settings like volume, brightness, etc. Plus, these controls are only available to the host so you don’t have to worry about misuse.
Ready to use InstaShare 2?
With InstaShare 2, you can do more than extend your screen. Its wide device compatibility, multiple content-sharing options, host controls, and AI-powered features make it one of the most powerful screen-sharing solutions for smart boards, signage, and projectors.
If you’ve never tried wireless screen sharing before, it may appear intimidating, but once you’ve tried InstaShare 2, it’s easy to discover how it can improve the quality of your lessons. Download our Teacher’s Guide to InstaShare 2 and experience the difference.