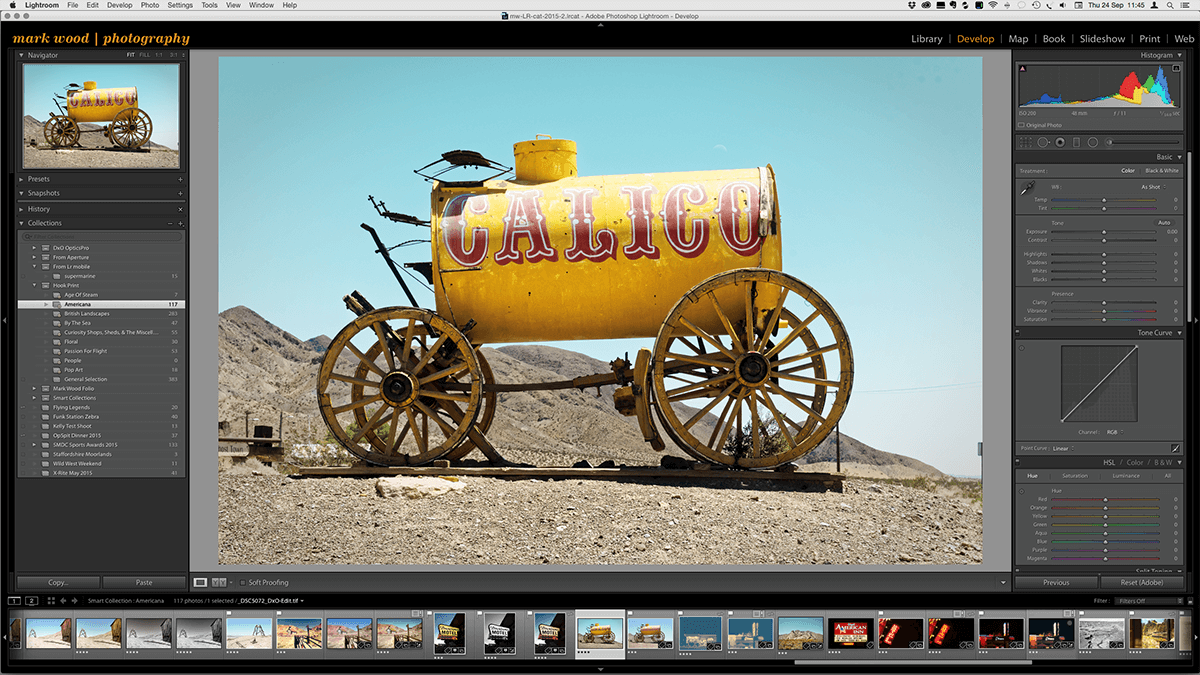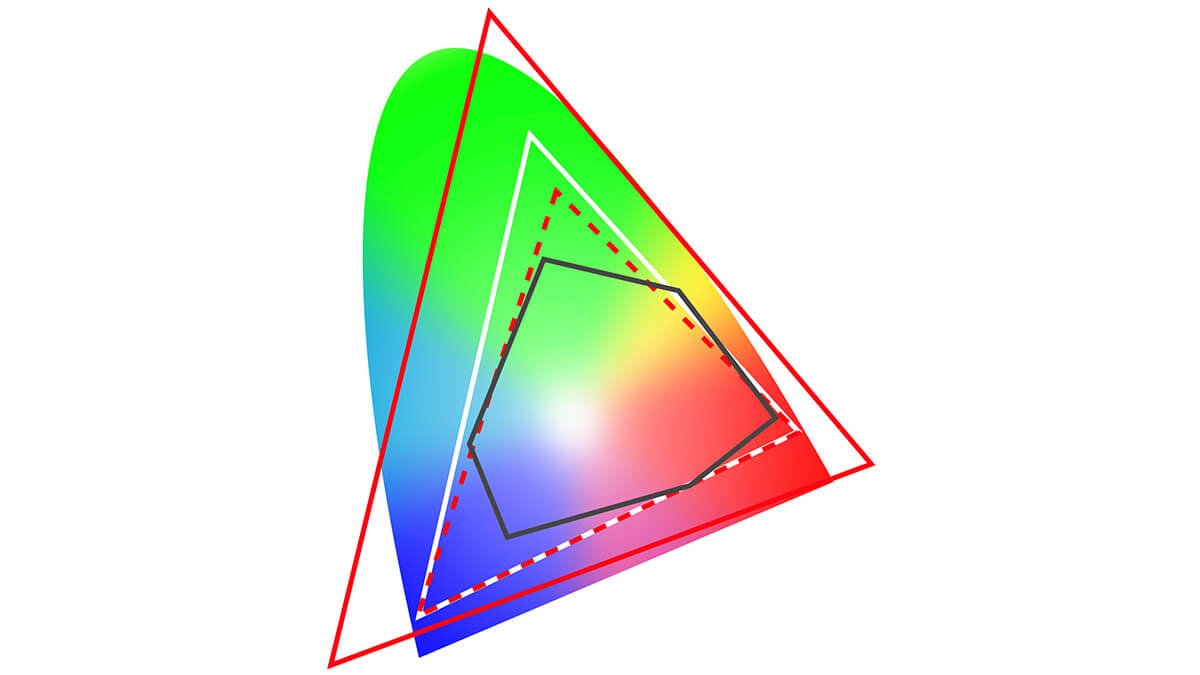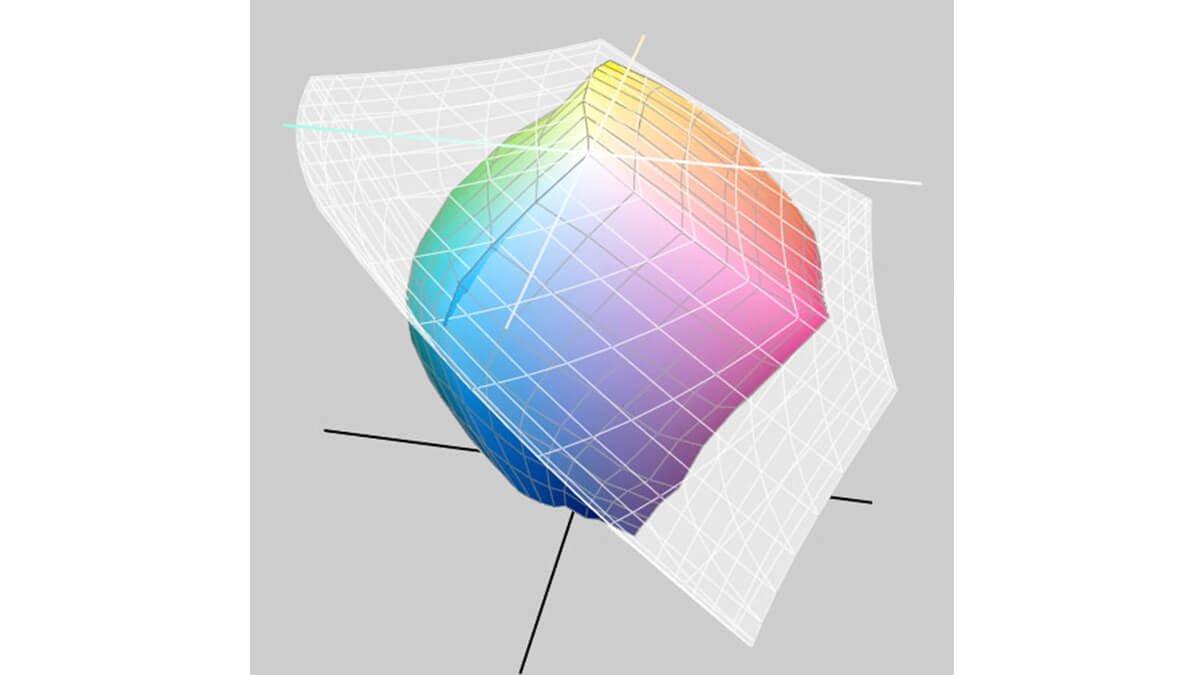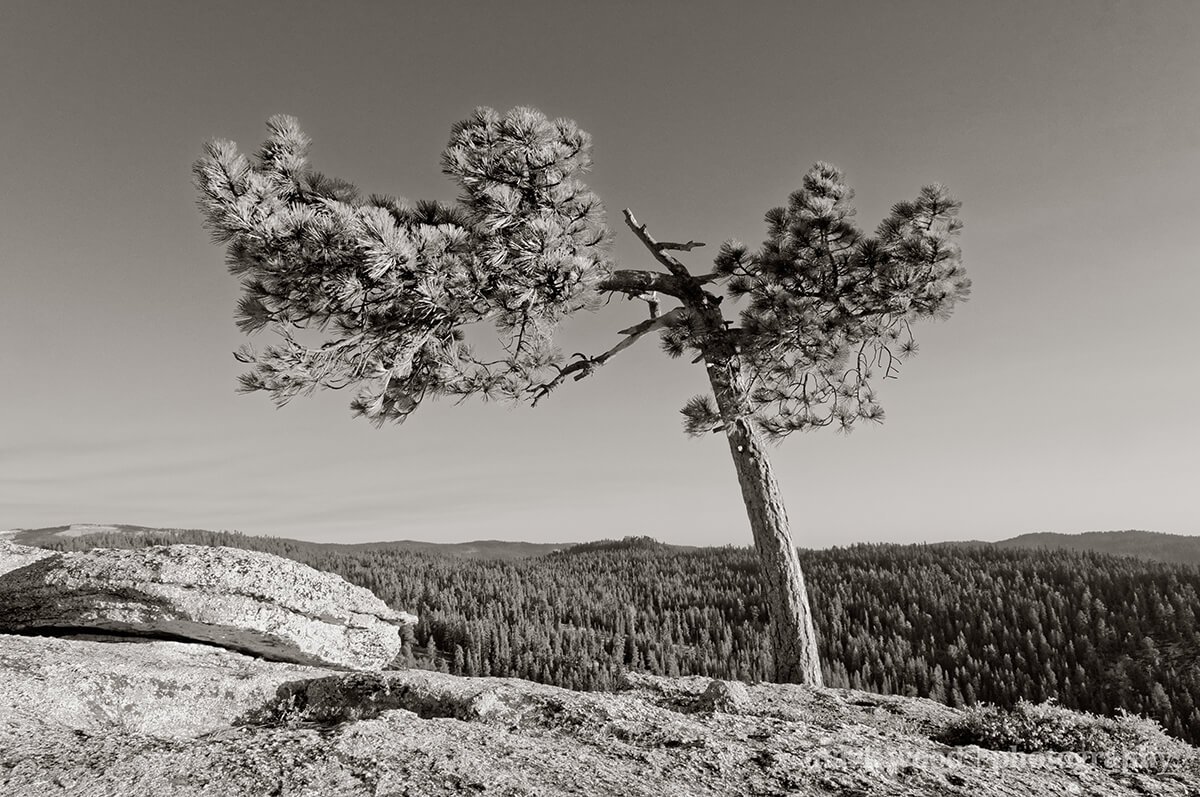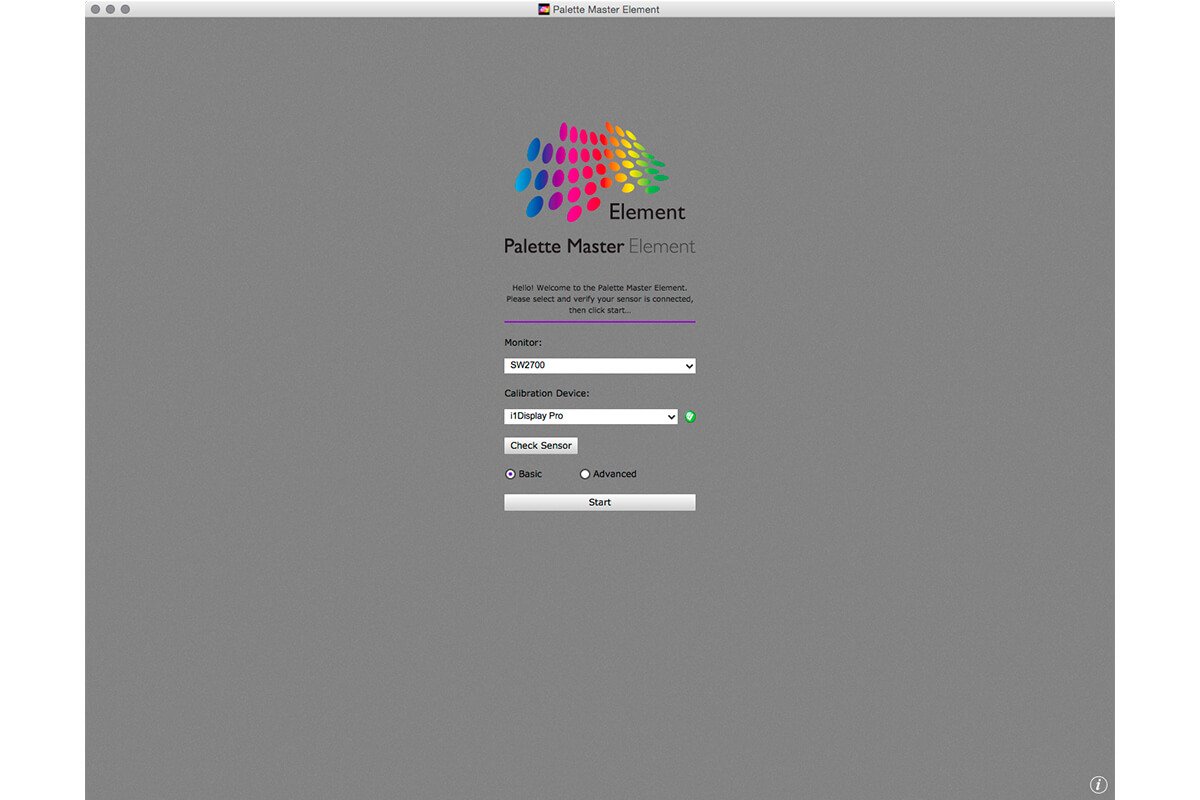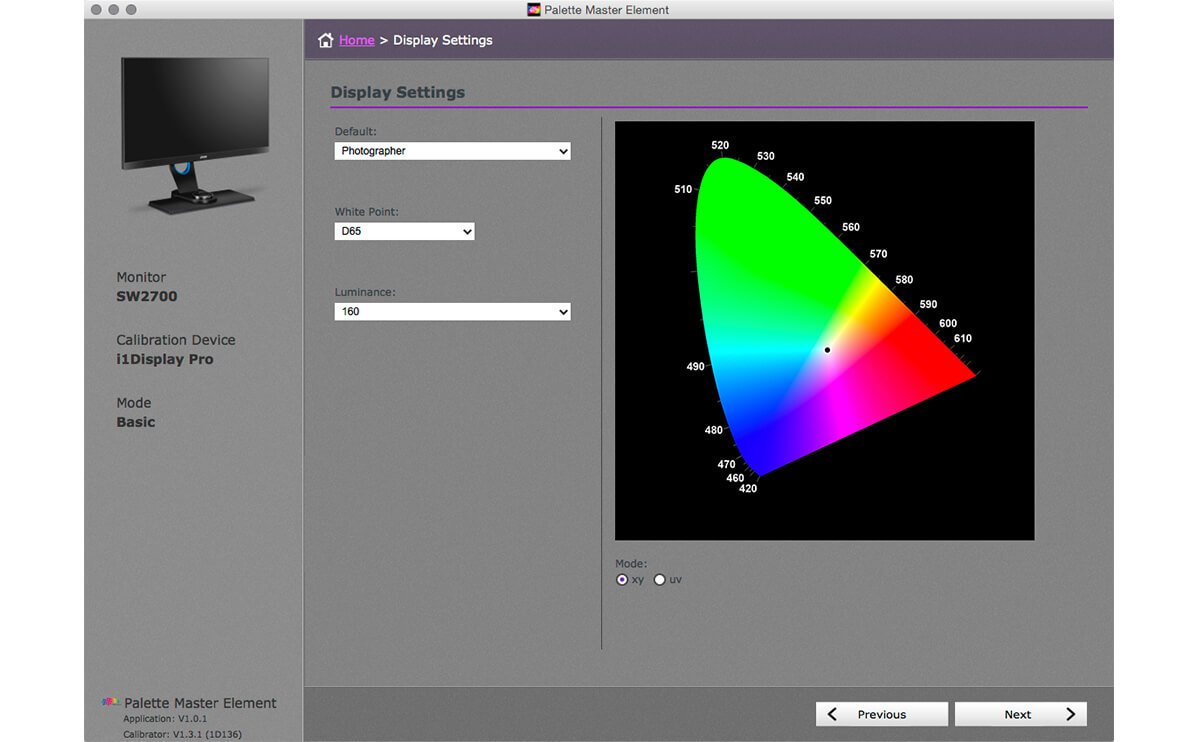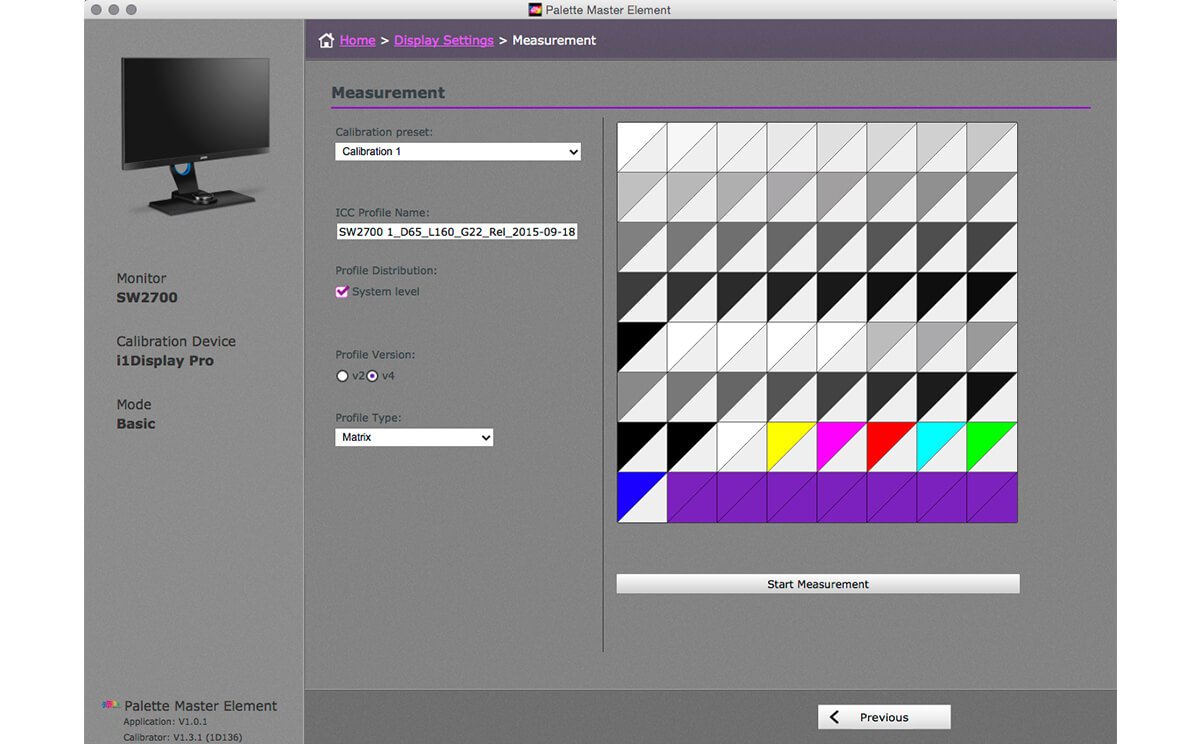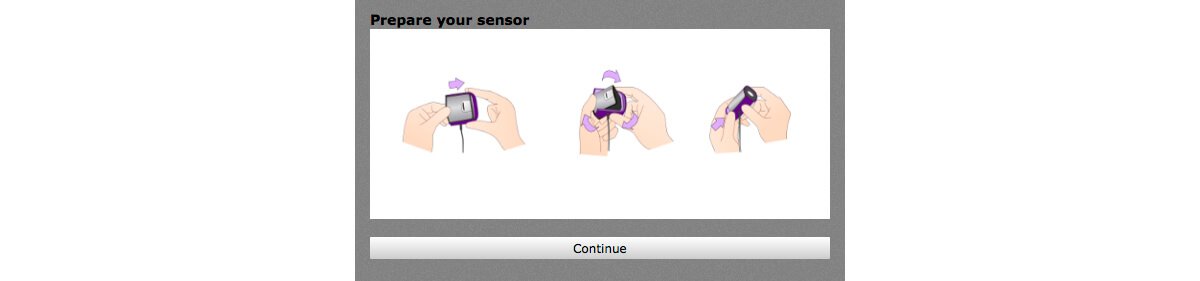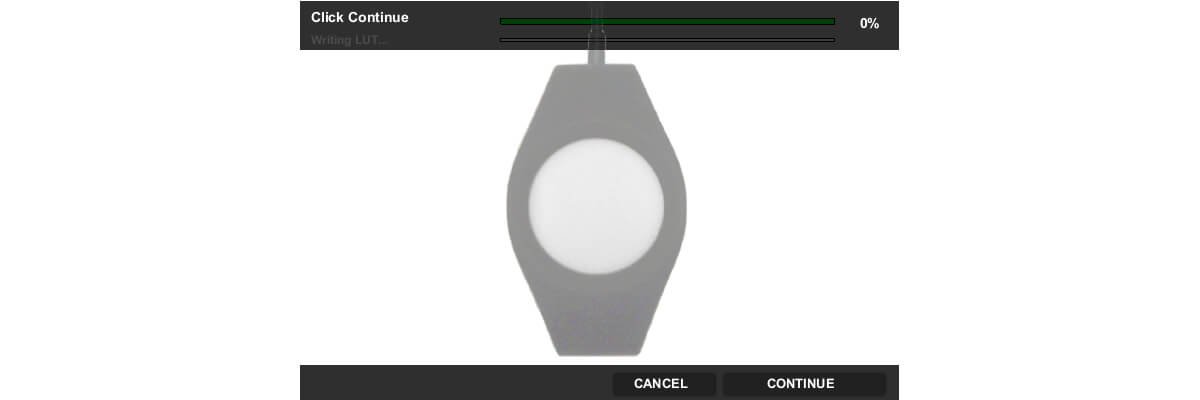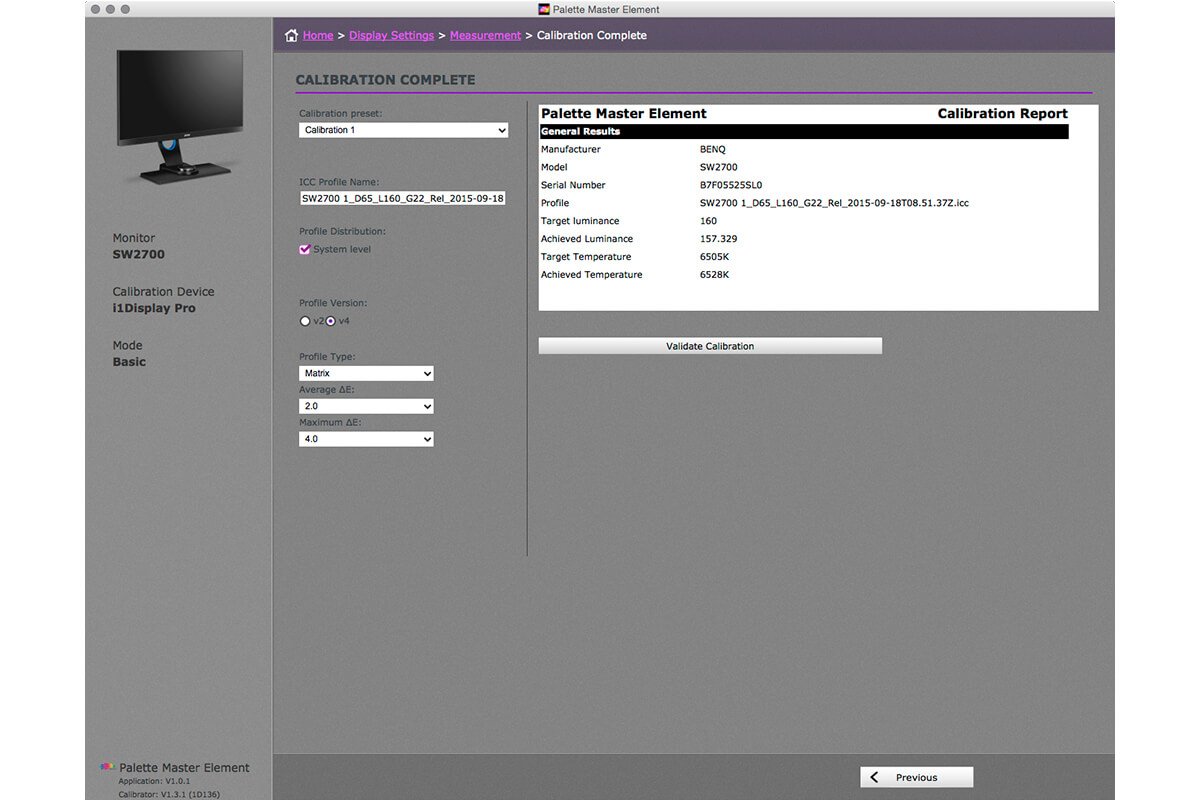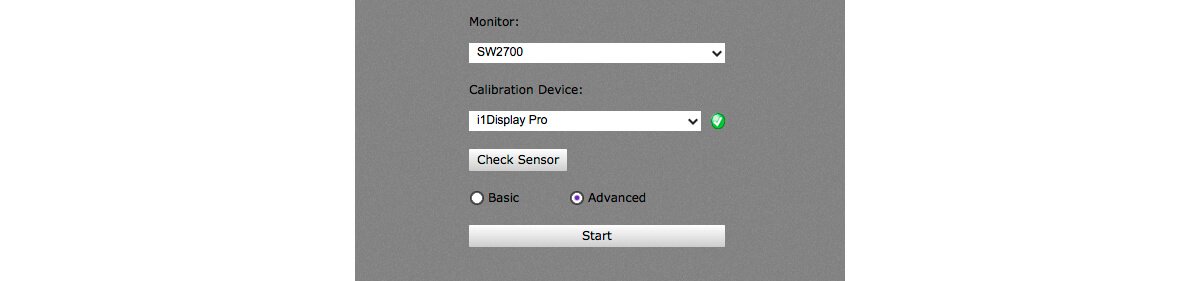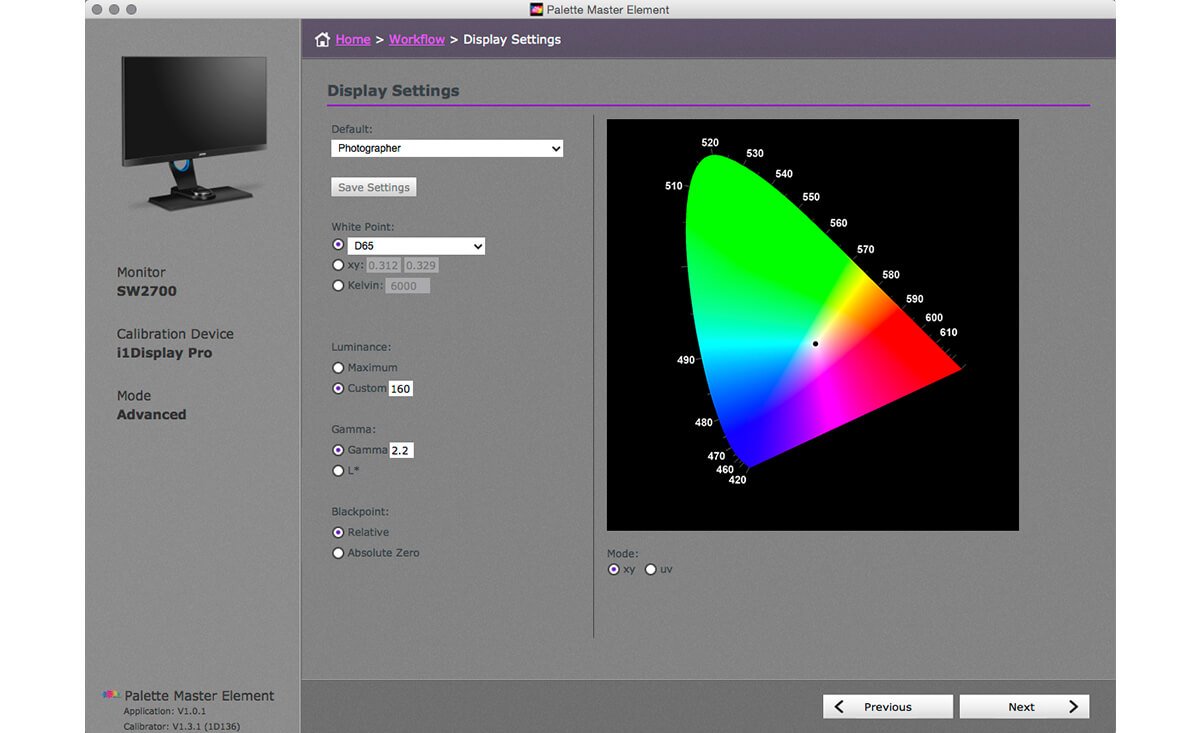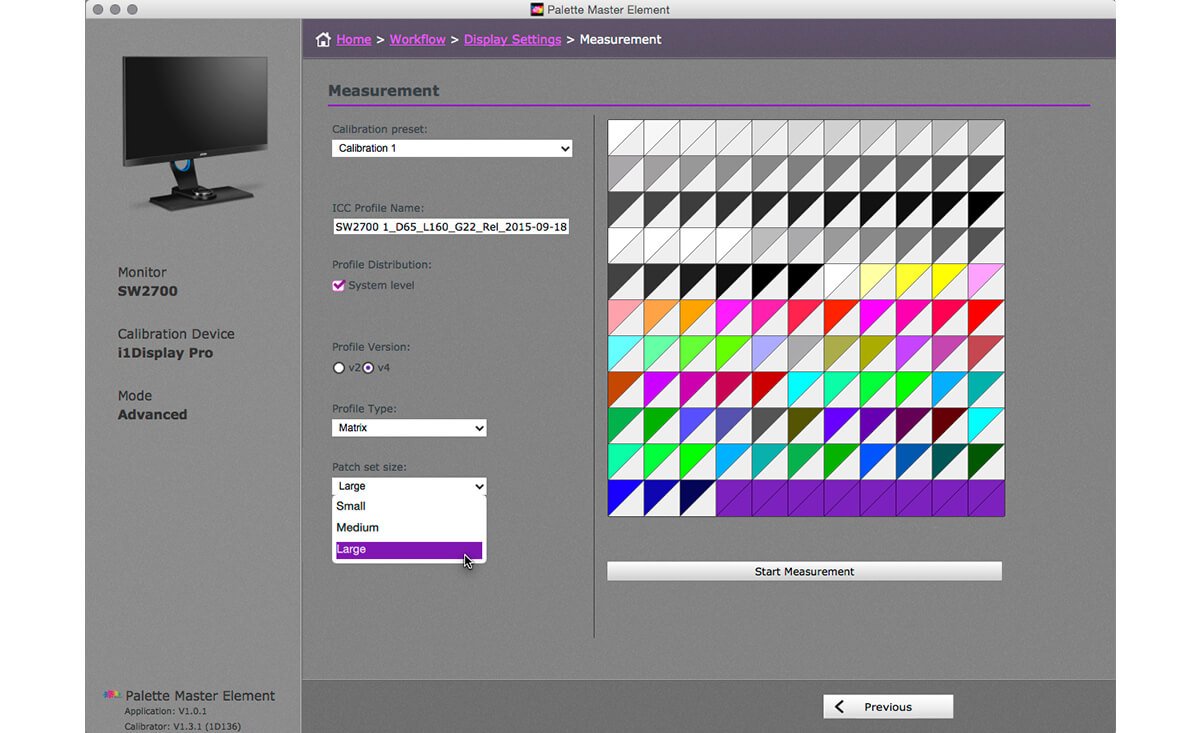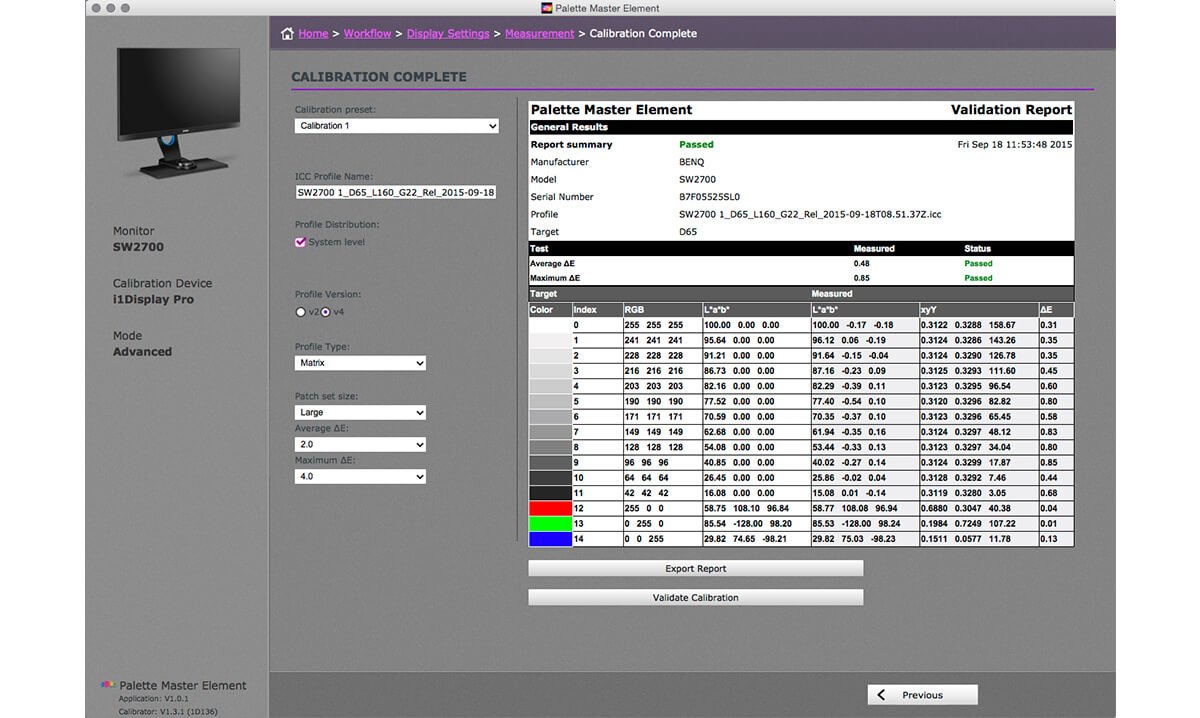2. To explain Adobe RGB take a look at Figure 03, a chromaticity chart. The coloured arch represents all the colours the standard eye can see. The red dotted triangle represents sRGB, or small space red, green, and blue. It is a colour space equivalent to most mini-lab printing devices. Which might beg the question, why the need for the larger Adobe RGB space marked in white? Adobe RGB encompasses all the standard reprographic print colours; sRGB does not. The black shape represents a generic cyan, magenta, yellow, and black (CMYK) printing space, and it's for printing that Adobe RGB coverage is required. The large red triangle represents ProPhoto. Figure 03 suggests that sRGB and Adobe RGB cover the range of colour and tone required for CMYK, but viewing these colour spaces in 3D will demonstrate otherwise.