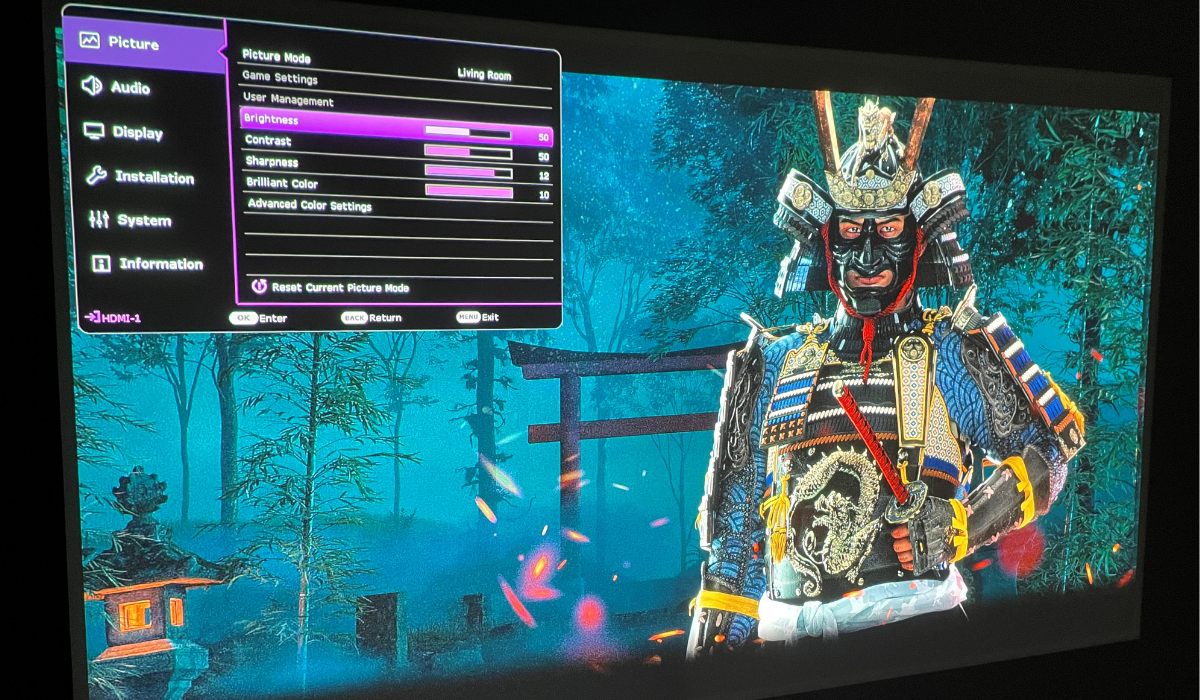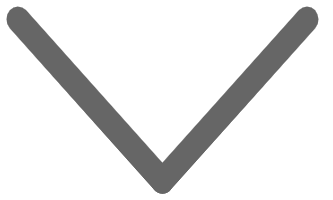The steps we detailed above are for manual calibration using the projector’s settings. But you can start with the calibration tools offered by gaming consoles, and then if the results are still not to your liking, do the projector calibration. Xbox consoles have a Calibrate TV tool under Settings, General, Video & Display Options. The process in this tool works for projectors, as well. On PS5, go to Settings, Screen and Video, then Adjust HDR. There’s no overall calibration tool, only HDR adjustment.
On both Xbox and PlayStation devices, if you find the adjustment tools sufficient and feel the image quality is to your liking, then there’s no need to do further manual calibration on the projector side.
There are a few more things to consider.
HDMI ports set up for max bandwidth: of high importance is the connection between your gaming projector and consoles. Of course, good projectors operate in HDMI 2.0 and detect your consoles automatically for the maximum bandwidth possible. If you encounter any issues such as flicker, no 4K, or no HDR, make sure to check your projector settings. Many projectors have something like “Enhanced” or “Input Signal Plus” in the HDMI settings portion of their menu, and that needs to be active for ports connected to consoles. If not toggled on, your console will be limited to HDMI 1.4b standards, which max out at 1080p 60Hz or 4K 30Hz, with no HDR support. While HDMI 2.0 should be on automatically when connected to a PS5 or Xbox Series X, it doesn’t hurt to check.
Select a specific game mode if available: really good gaming projectors like the BenQ X3000i don’t just have one overall game mode, but several. These are tailored to genres like first person shooters, sports, and role playing. You can switch between them as needed for the best results, so if you’re someone who plays a lot of COD: Warzone and Elden Ring, for example, you have optimized game modes that cater to both.
Choose the right HDMI port: to get the most bandwidth available when connecting to a PS5 or Xbox Series console, remember to connect directly to your projector via a non-ARC/eARC HDMI port. Those ports are supposed to be connected to external sound systems and may compromise video capabilities by limiting bandwidth and preventing HDR, VRR, or 4K 60Hz from working properly. By the same token, avoid connecting consoles to receivers or other intermediary devices as passthroughs to the projector. PS5 and Xbox Series consoles should be connected directly to your projector. And if your projector has several HDMI ports, connect your console to the ones not labeled ARC/eARC. We have more info on connecting projectors to sound systems if you’re interested.