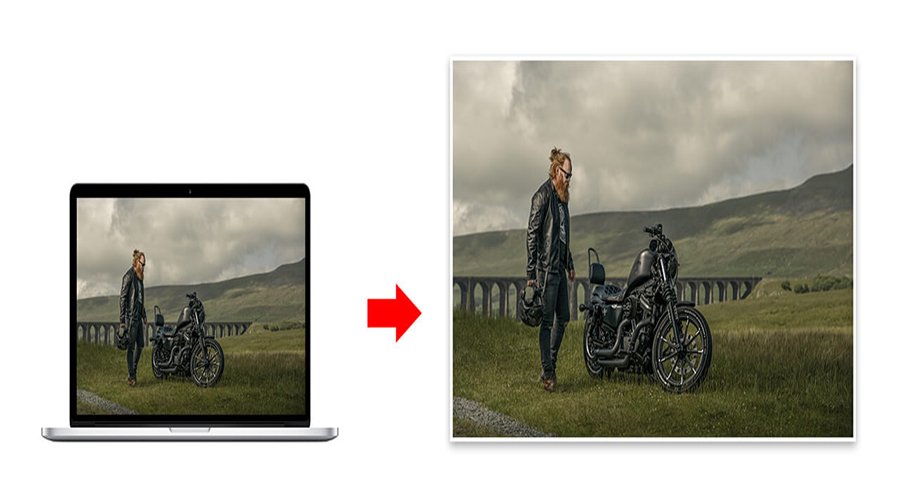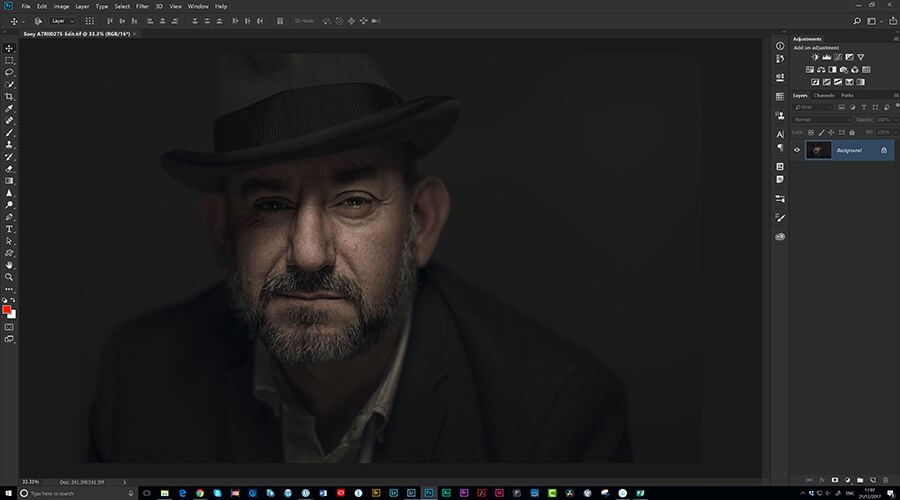Projector
Digital Display
Job References