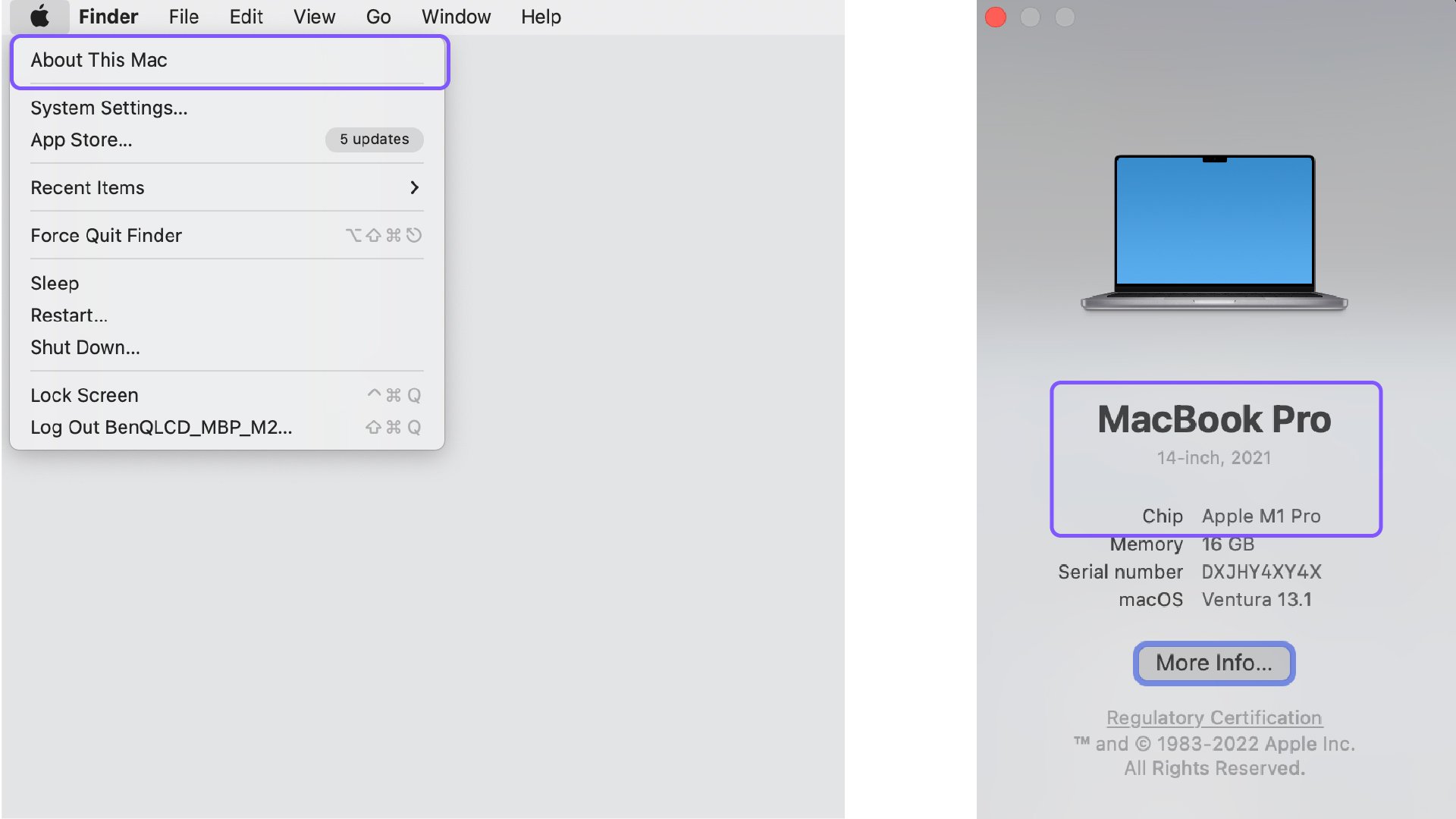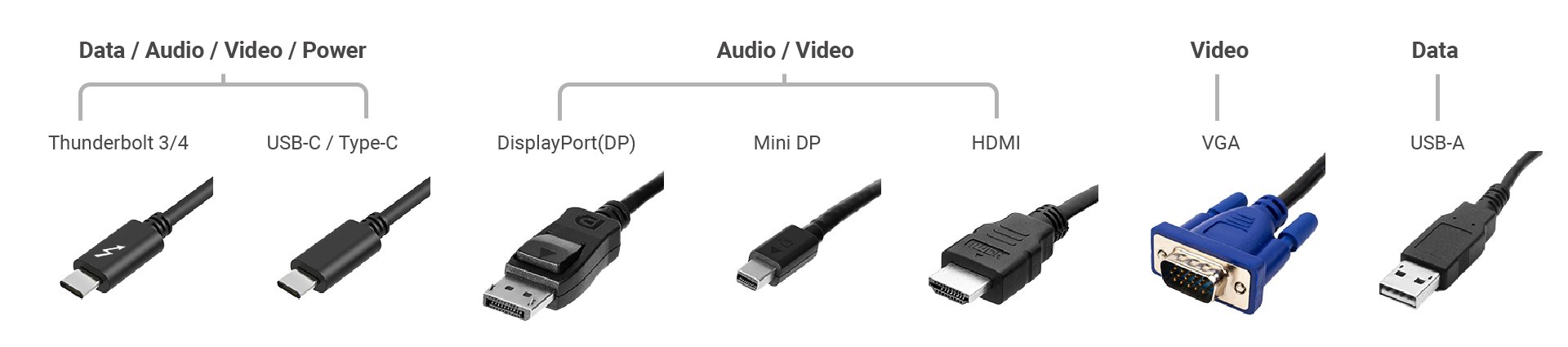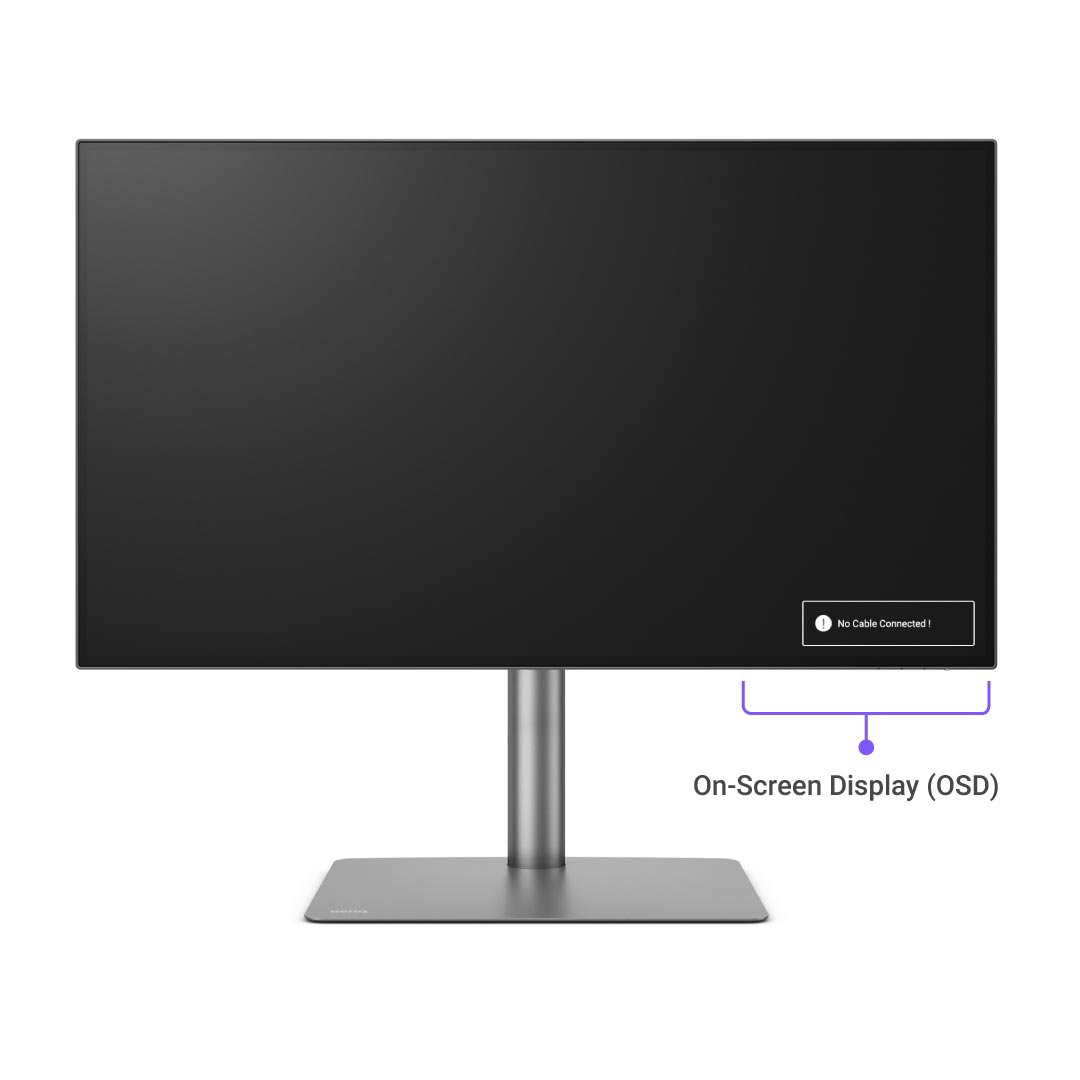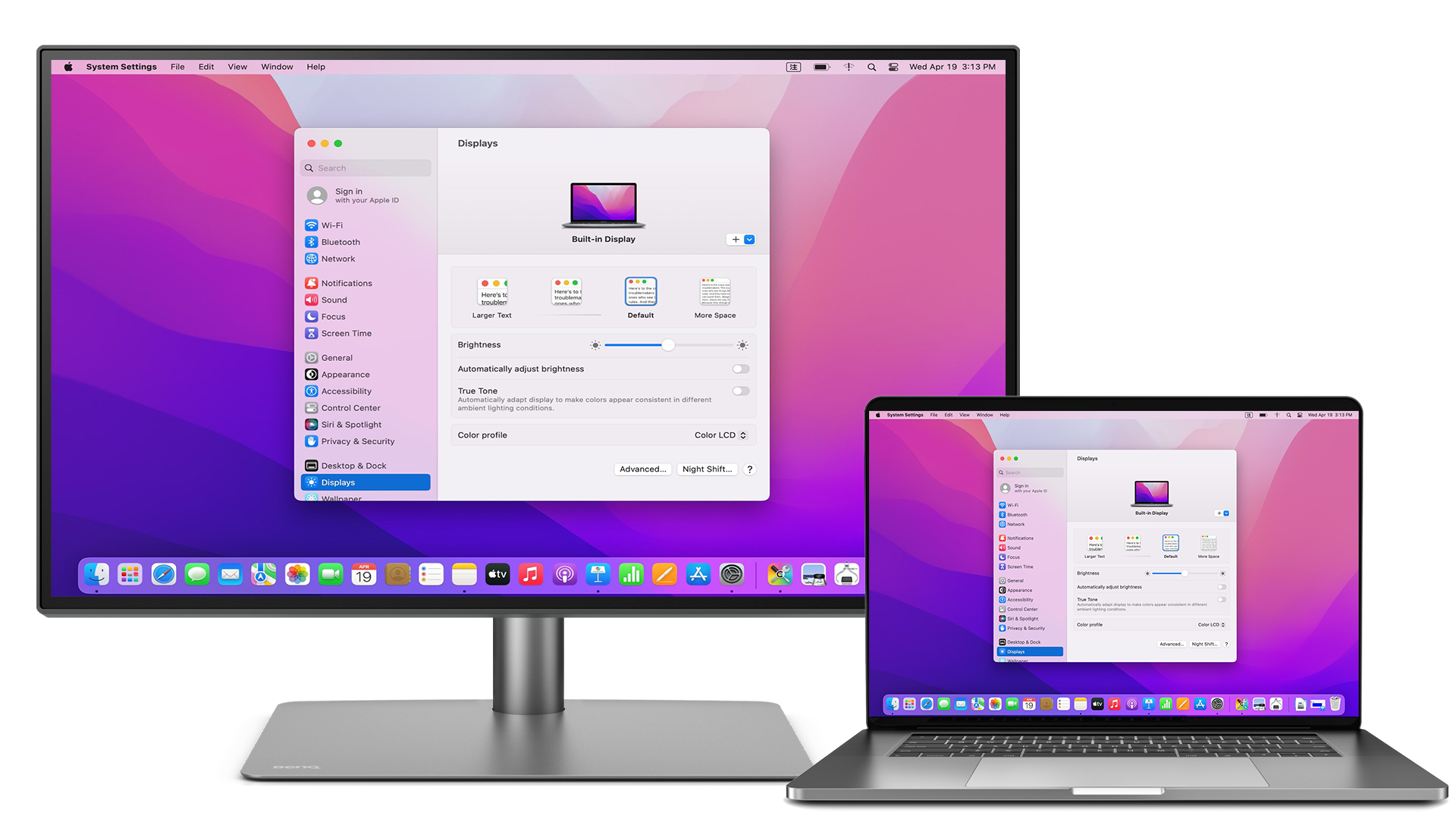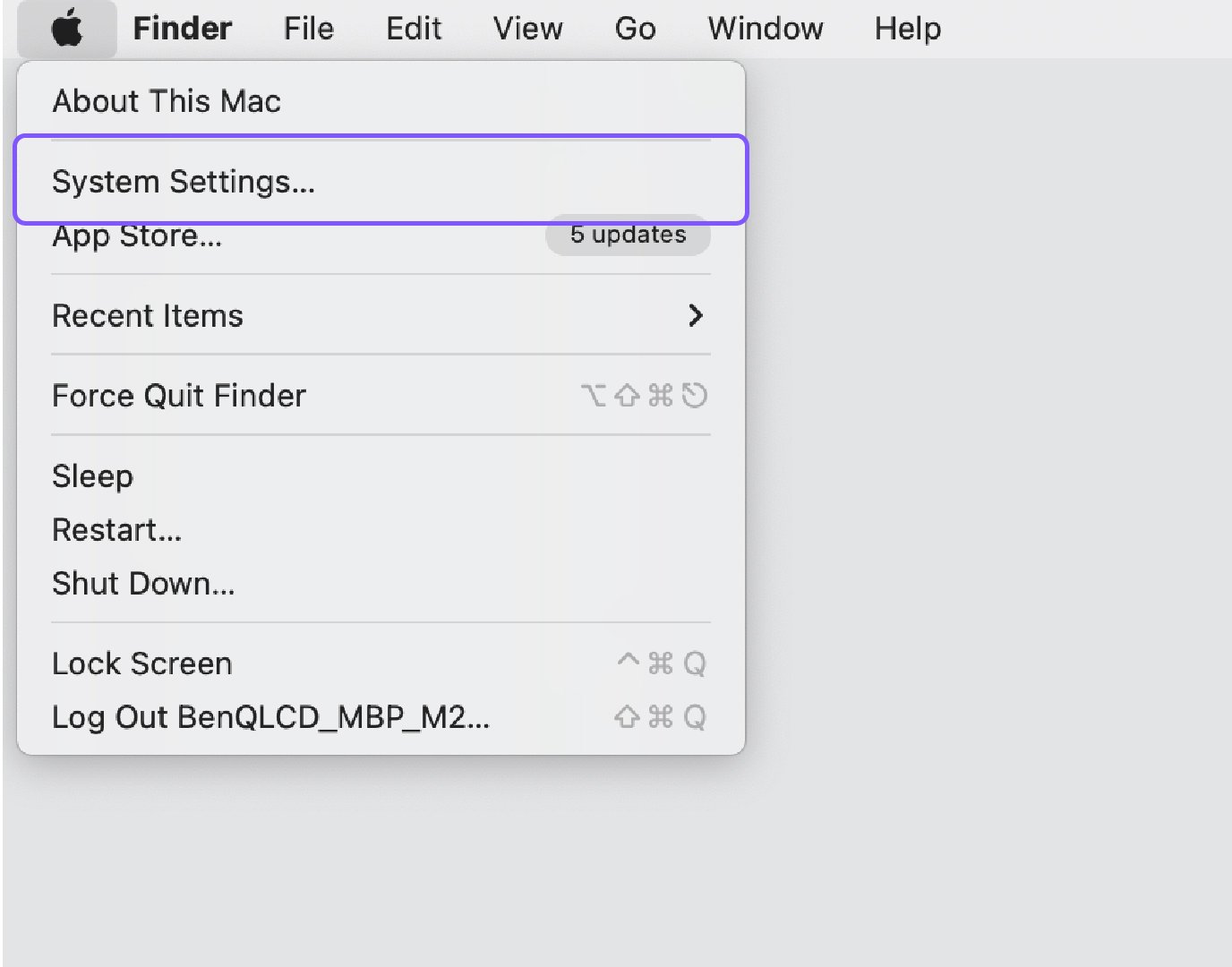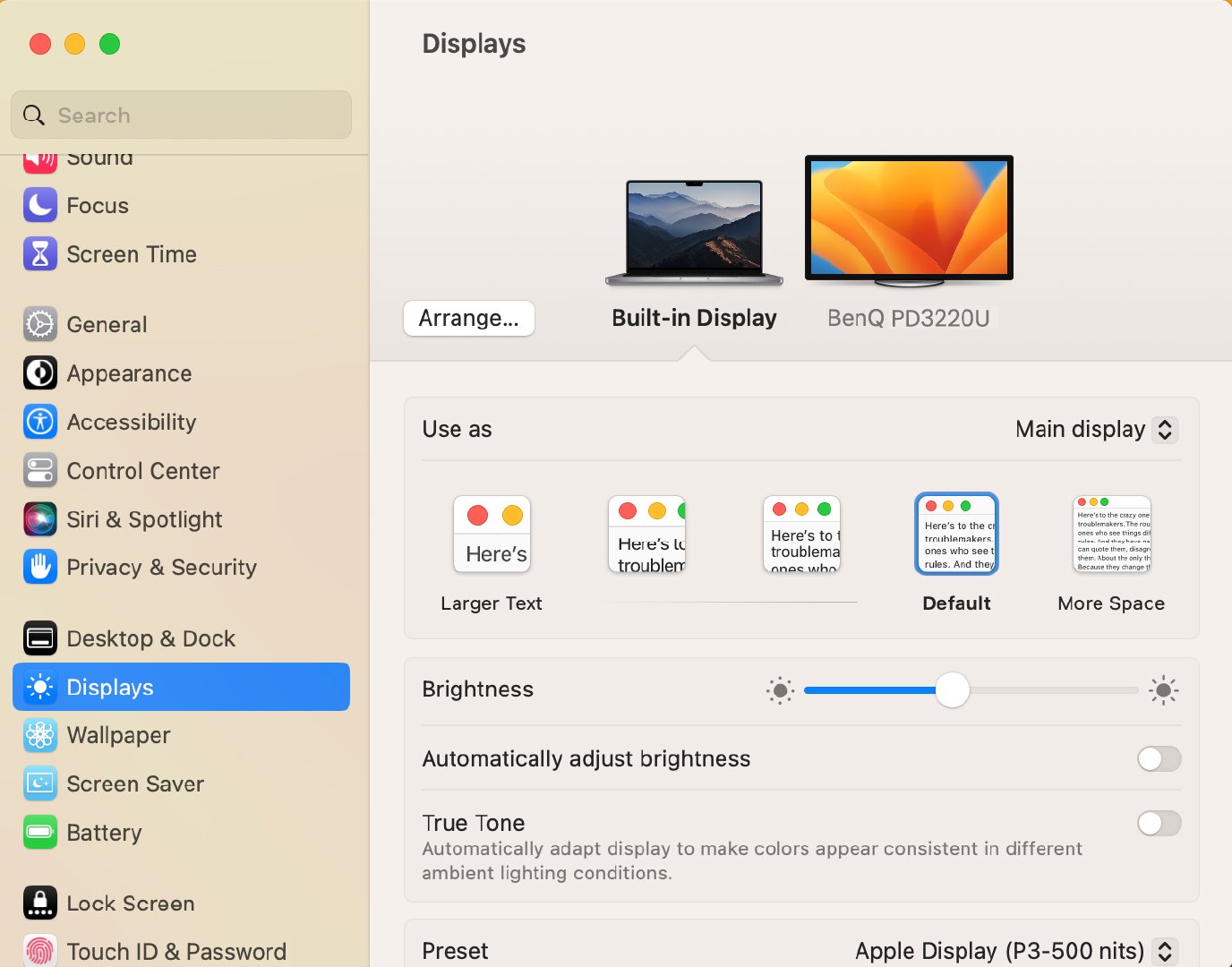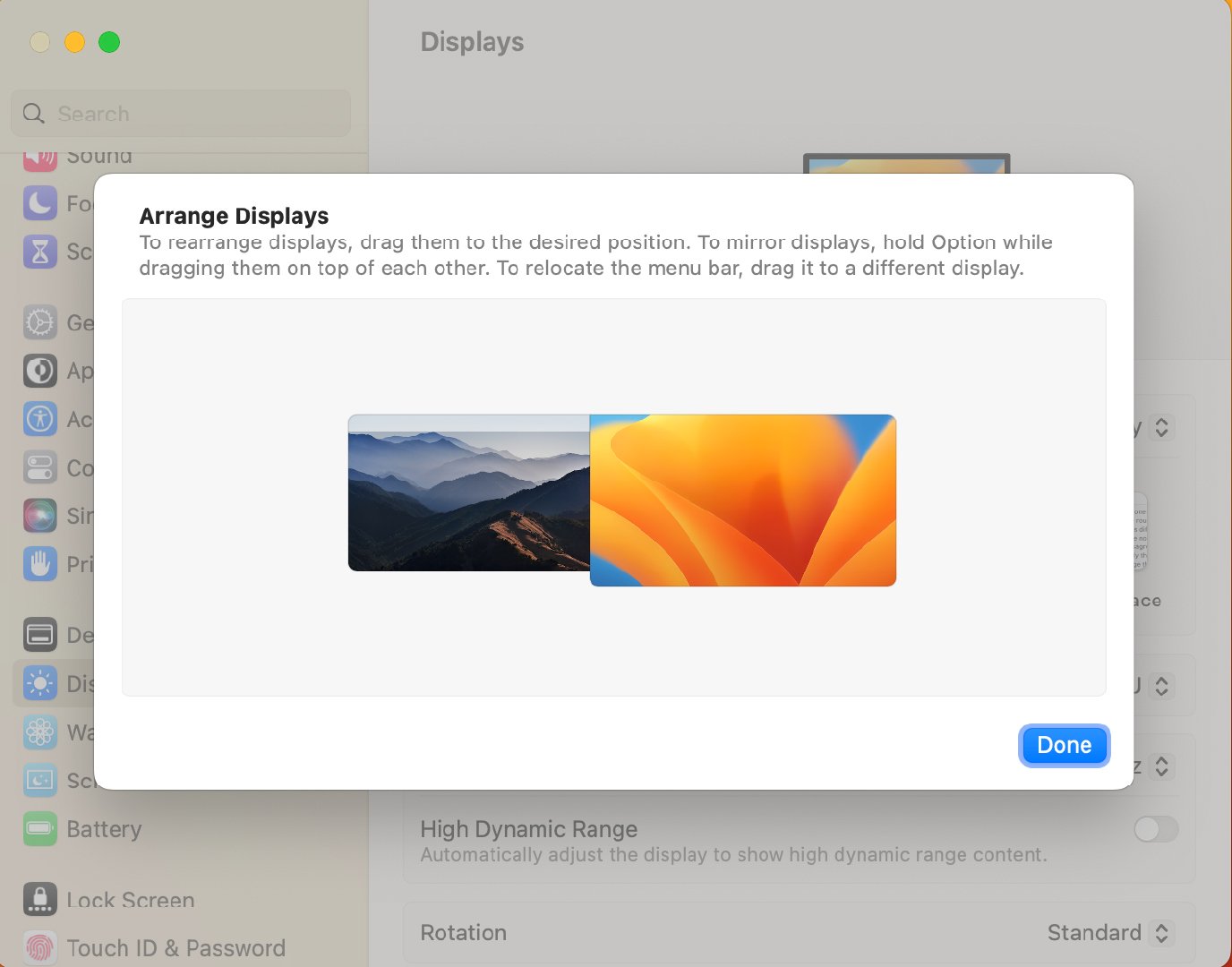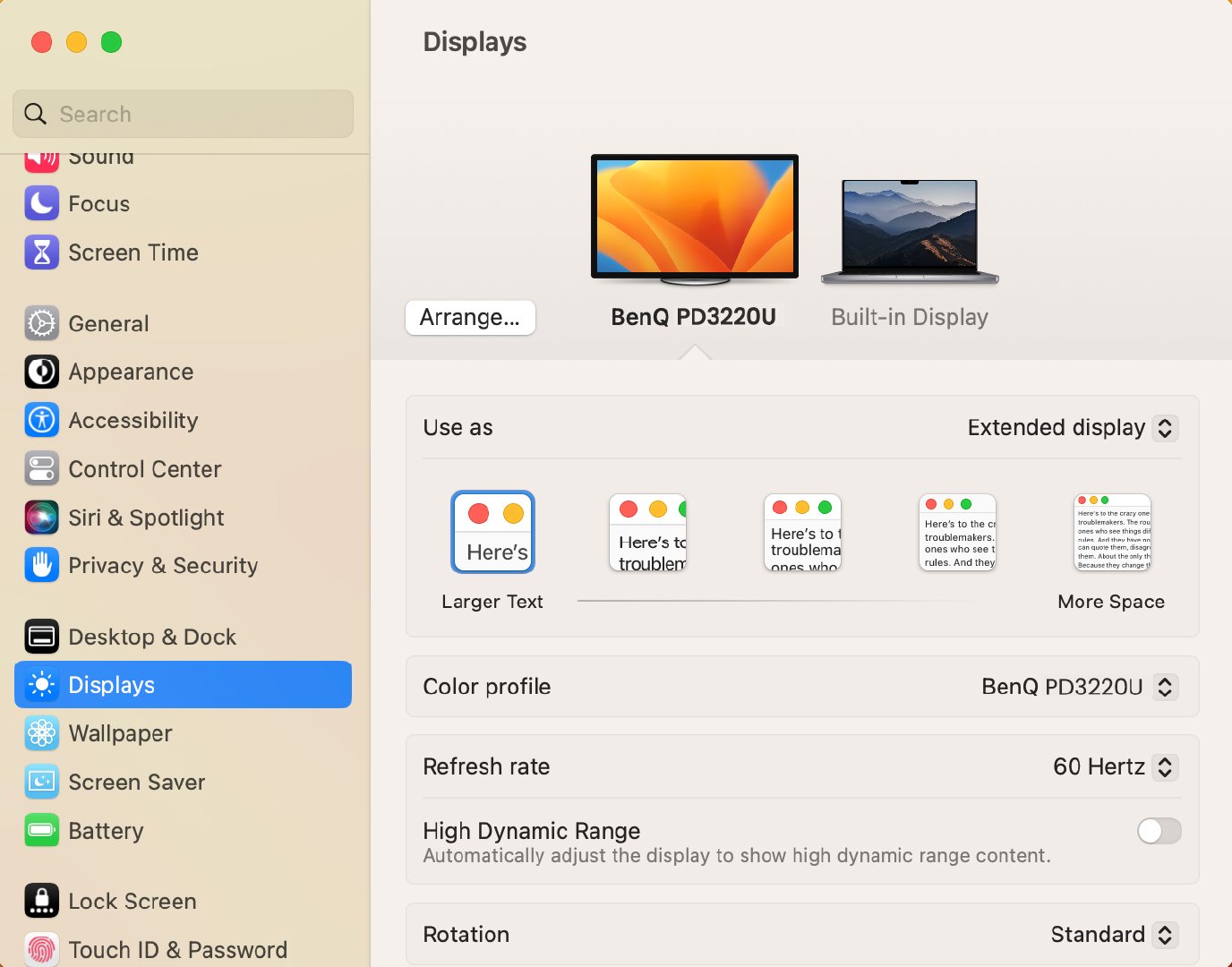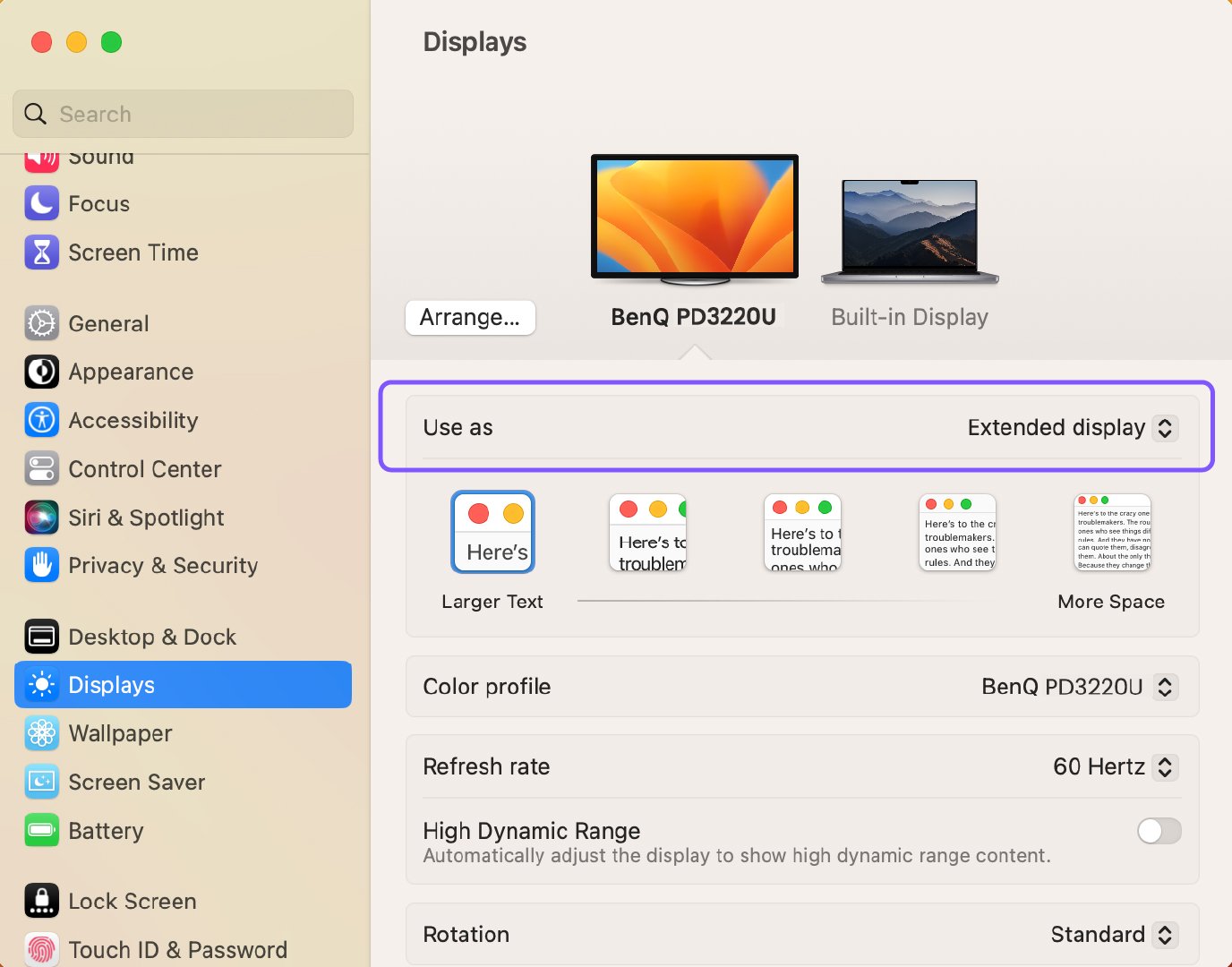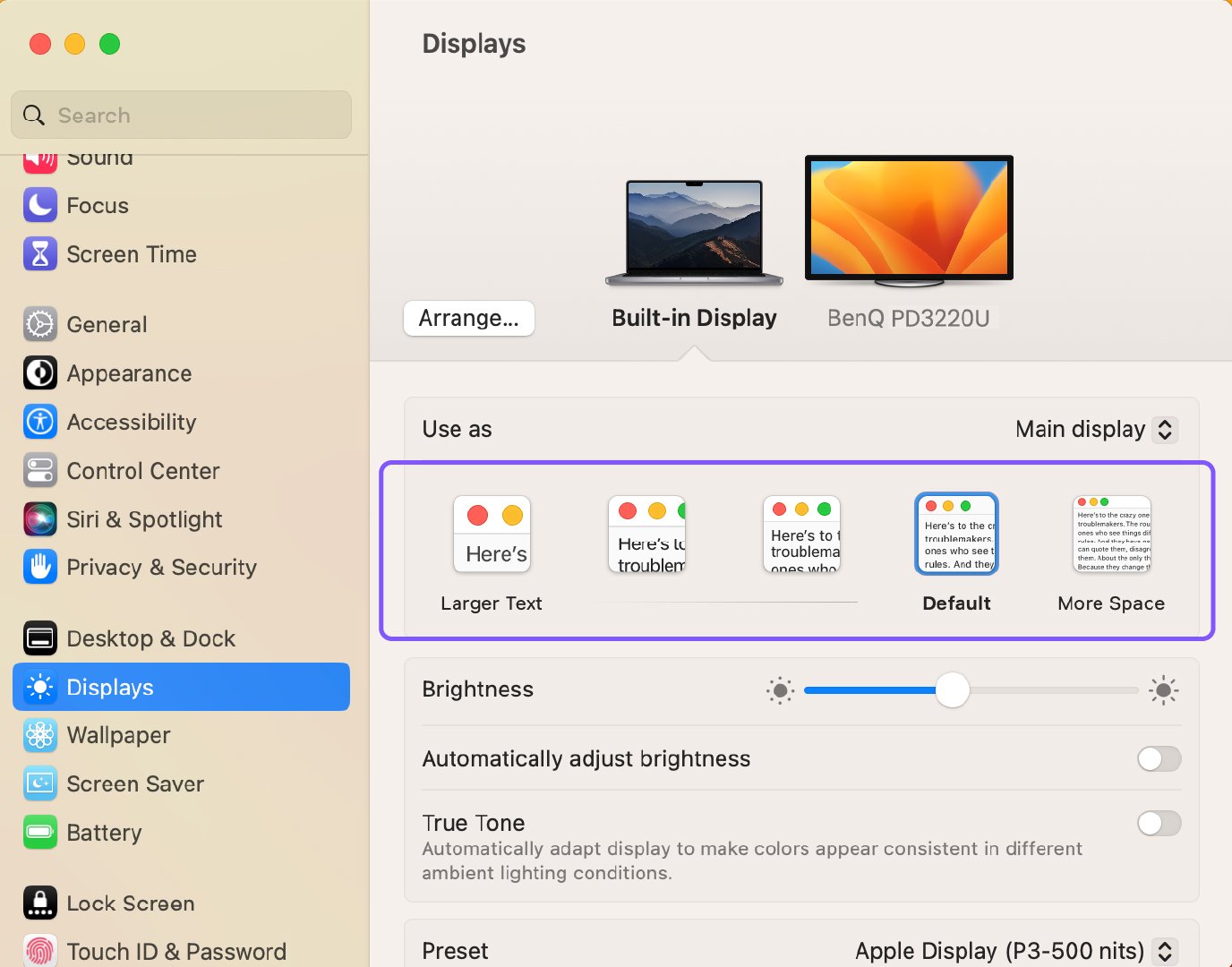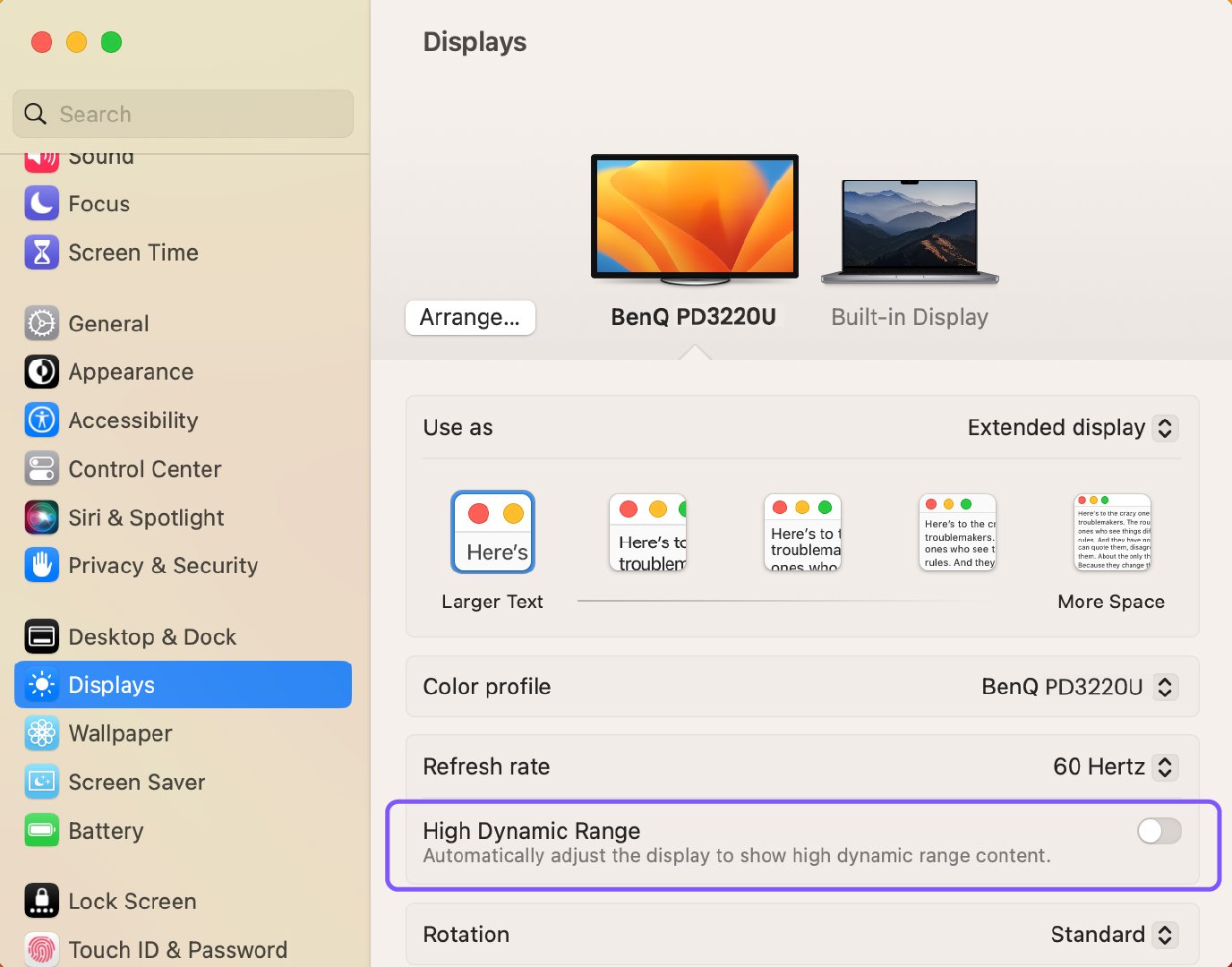・MacBookを外部モニターに接続すると文字がぼやけるのはなぜ?
これは多くの場合、macOSのディスプレイスケーリングによるものです。
システム設定 > ディスプレイに進み、該当モニターを選択して「スケーリング表示(拡大/縮小)」を選び、文字の鮮明度を調整してください。
(※画像付きのステップガイドは上部をご参照ください)
・MacBookをHDMIで外部モニターに接続できますか?
はい、可能です。ただし、ほとんどのMacBookはUSB-CまたはThunderboltポートのみを搭載しています。
映像出力に対応したUSB-C to HDMIアダプターが必要です(安価なケーブルの中には映像出力に非対応のものもあります)。
また、モニター側がHDMI入力またはDisplayPort入力に設定されていることも確認してください。
ケーブル接続例は上記セクションを参照
・外部モニターに接続しているのにMacBookが充電されないのはなぜ?
モニターやケーブルがUSB-C Power Delivery(PD)に対応していない可能性があります。
65W以上のPD出力に対応したモニターと認証済みのUSB-Cケーブルを使用すれば、映像出力と同時に充電が可能です。
詳細はUSB-C電力ガイドを参照
・MacBookに外部モニターを2台接続できますか?
M1/M2/M3チップ搭載のMacBookは、1台の外部モニターまでしか対応していません。
ただし、M1 Pro / M1 Max / M2 Pro / M2 Max / M3 Pro / M3 Max / M4 / M4 Pro / M4 Max、またはIntelベースのMacBookであれば、モデルによっては2台以上のモニターに対応しています。
MacBook Proにデュアルモニターを接続する方法はこちら
・自分のMacBookにどんなポートがあるか確認するには?
Appleメニュー > 「このMacについて」 > 「概要」タブでMacのモデルを確認し、Apple公式サイトで仕様を検索してください。
モデルによってThunderbolt 4を搭載しているものもあれば、USB-Cのみのものもあります。
Appleサポートでポート仕様を確認する