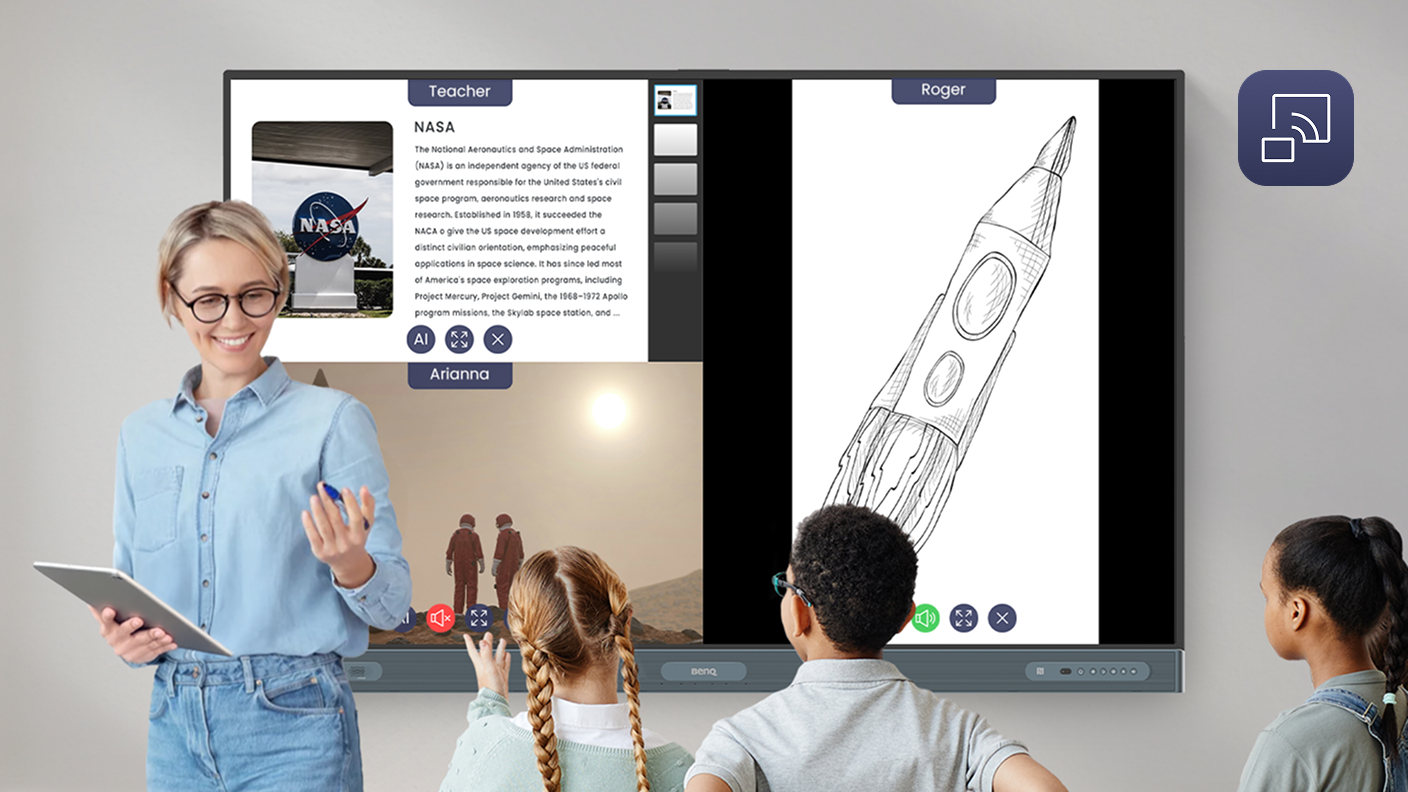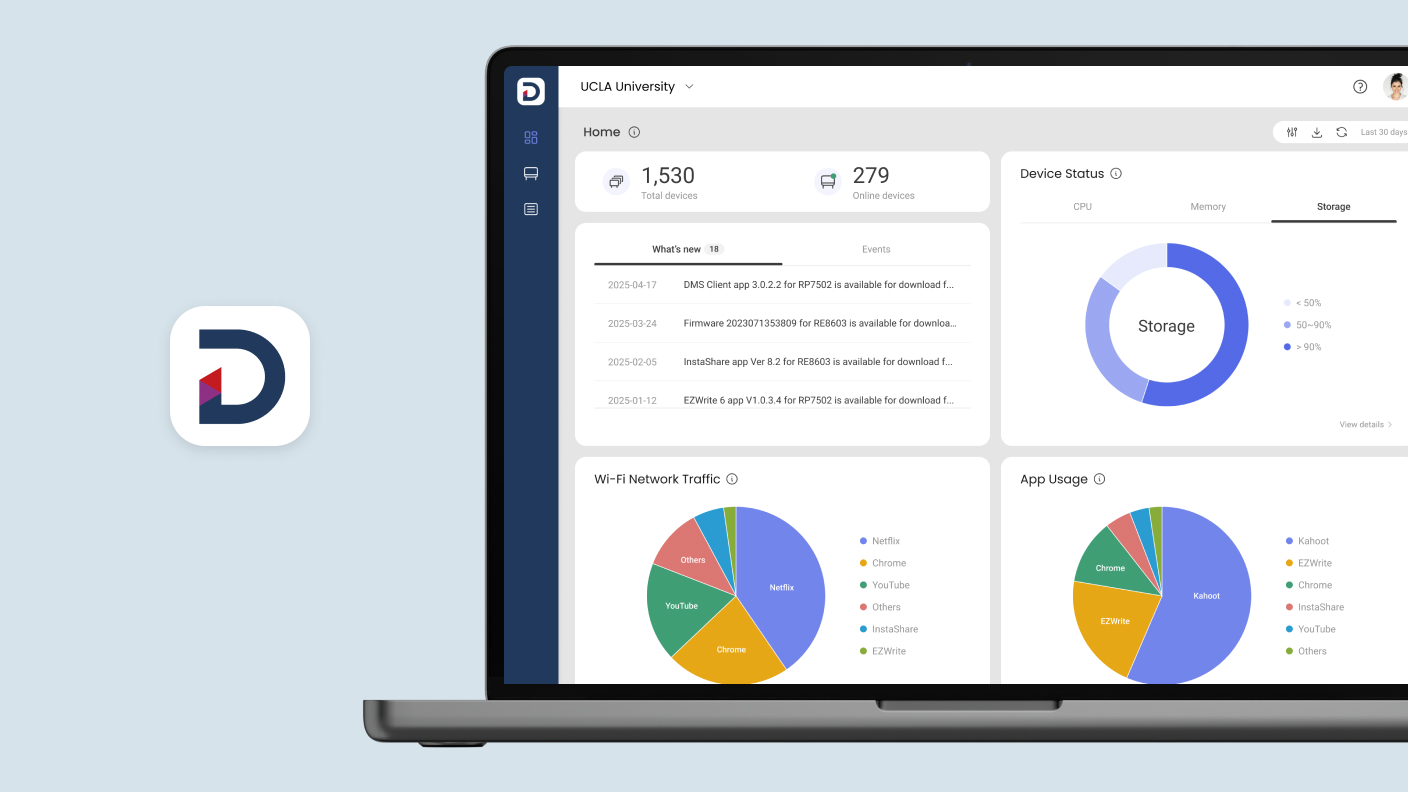.在電子白板上使用 Google 雲端服務
.運用 Google 文件進行課堂活動
.運用 Google 試算表進行課堂活動
.運用 Google 簡報進行課堂活動
.運用 Google Meet 進行課堂活動
在教育領域,Microsoft Office 是最廣受採用的一組生產力應用程式。無論是教師或學生,都會在課堂上或寫作業時使用 Microsoft Word、Excel、PowerPoint 和 Teams。如果您是教育工作者,且已運用 Microsoft Office 建立自己所設計的教學課程,可透過許多方式在互動觸控顯示器上存取這些檔案。
1. 使用連接線
若想在您的互動觸控顯示器上使用 Microsoft Office 檔案,最簡易的常見方法就是運用 HDMI 或 USB-C 連接線,將您的筆記型電腦和顯示器連接起來。一旦連接,您就可以將筆記型電腦的畫面延伸到顯示器上,就像使用投影機或智慧電視一樣。接著,您只需要開啟檔案,就可以開始授課。
如果您使用的是互動觸控顯示器,可以啟用雙向觸控功能。這項功能可讓您從顯示器控制筆記型電腦,因此當需要開啟新頁面、試算表或投影片時,您不需要一再回頭操作筆電。
相關操作步驟,請參閱「如何顯示筆記型電腦的內容?」(英文)。
2. 無線連接
使用無線連接可讓您擺脫連接線的限制。如果您使用筆記型電腦,可運用 Miracast (適用於 Microsoft Windows) 或 AirPlay (適用於 macOS)。無線連接也是分享行動裝置內容的好方法,無論是 Android 或 iOS 系統皆可輕鬆連接。不管您是從官方應用程式還是從裝置的網頁瀏覽器經由 Office 365 載入 Office 檔案,都可以輕鬆將內容投影至互動觸控顯示器上。
如果您使用筆記型電腦,請參閱「如何無線投影筆記型電腦的內容?」
如果您使用 Android 平板電腦或智慧型手機,請參閱「如何顯示來自 Android 平板電腦或智慧手機的內容?」
如果您使用 iPhone 或 iPad,請參閱「如何顯示 iPhone 或 iPad 上的內容?」
3. 使用 USB 裝置
如果您的檔案是儲存在 USB 隨身碟或行動硬碟上,只要將其插入互動觸控顯示器,就能透過顯示器的內建檔案總管 AMS Files 來存取這些檔案。顯示器內建 WPS Office,供您用來開啟 Word 文件、Excel 試算表或 PowerPoint 簡報。
相關操作步驟,請參閱「如何從 USB 隨身碟存取檔案?」。
4. 使用桌機
如果顯示器有安裝嵌入式 PC,您實際上就等於有了一台配備大型觸控螢幕的實用 Windows 筆記型電腦,只要動動滑鼠就能善加利用。您可以從顯示器直接存取 Windows,並使用 Microsoft Office 應用程式開啟內容,或透過網頁瀏覽器使用 Microsoft 365。
相關操作步驟,請參閱「如何從嵌入式 PC 存取檔案?」。
5. 使用本地端網路硬碟
如果您有 Office 檔案儲存在共用本機伺服器中,可以詢問系統管理員是否已在顯示器上設置網路資料夾。如果資料夾已設置完成,您即可從顯示器輕鬆存取 Office 檔案,並使用 WPS Office 開啟這些檔案。
相關操作步驟,請參閱「如何從本地端網路硬碟存取檔案?」。
6. 使用雲端硬碟
如果您的檔案儲存在 OneDrive 等雲端硬碟上,也能透過 AMS Files 存取檔案。只要直接從顯示器開啟連結的資料夾並載入檔案,您可選擇以預覽版本開啟檔案,或是將檔案下載至顯示器,並使用 WPS Office 進行編輯。
相關操作步驟,請參閱「如何透過 AMS Files 存取雲端硬碟的檔案?」。
7. 使用 Firefox
相對地,如果您的 Office 檔案在雲端中,而您只想使用瀏覽器進行存取,可以使用 Firefox 來載入這些檔案。提醒:如果您在課堂上登入,在輸入密碼時,學生可能會看到您的密碼。基於這項理由,我們強烈建議您使用 AMS Files。
相關操作步驟,請參閱「如何透過 Firefox 存取雲端硬碟的檔案?」。
探索電子白板和其他軟體的應用
Google Workspace for Education
Microsoft for Education