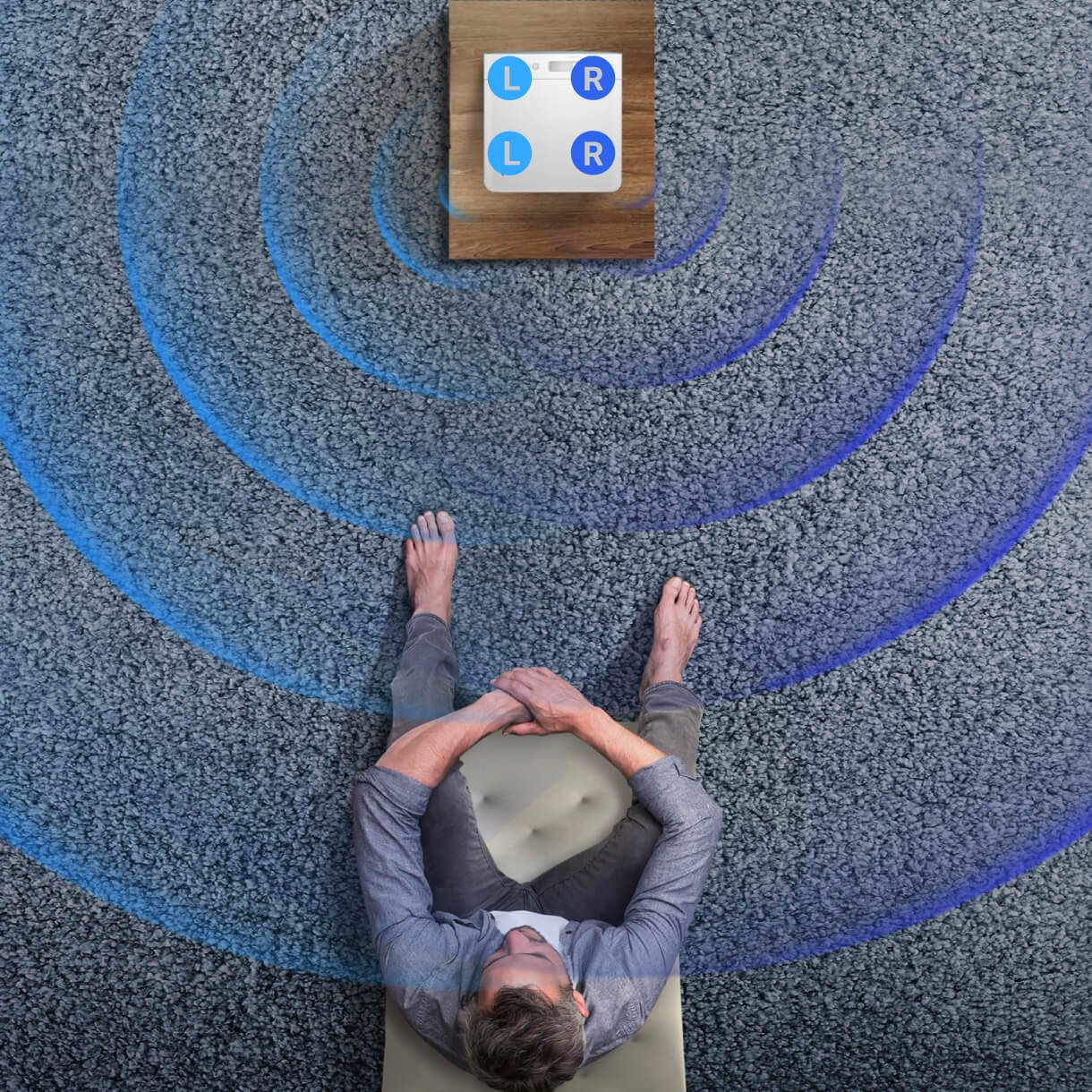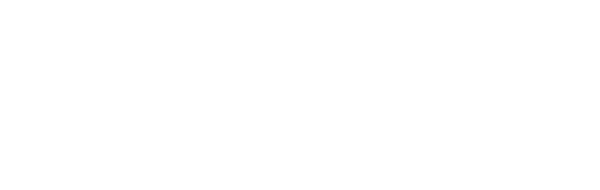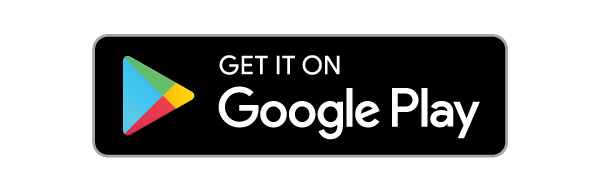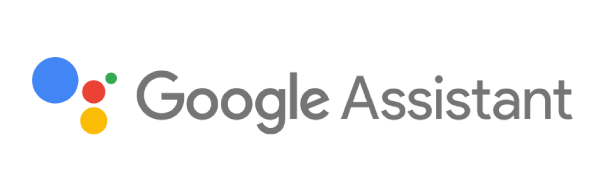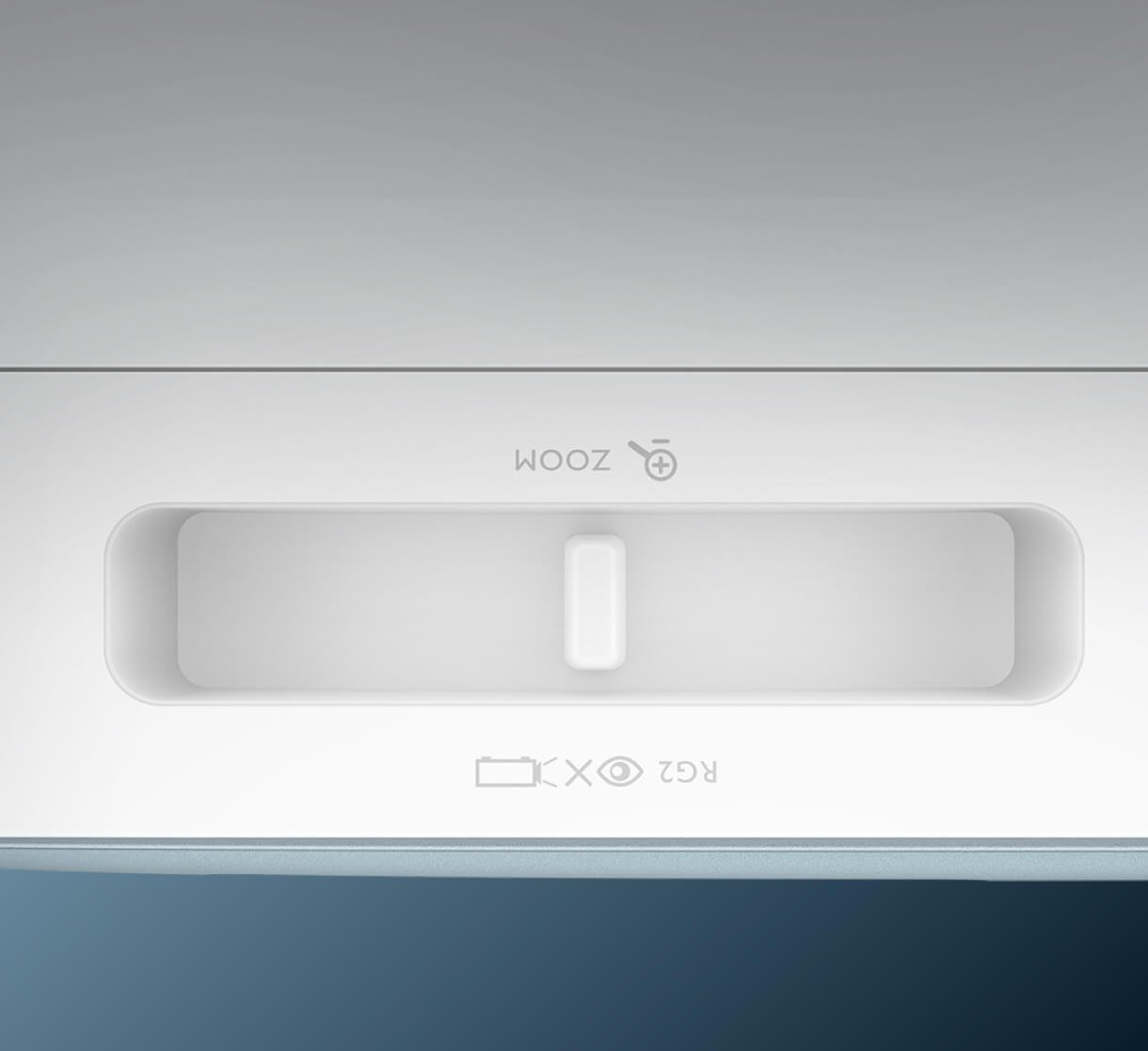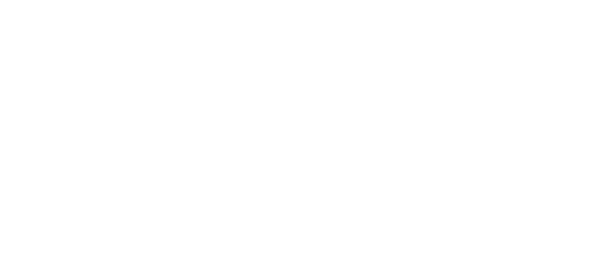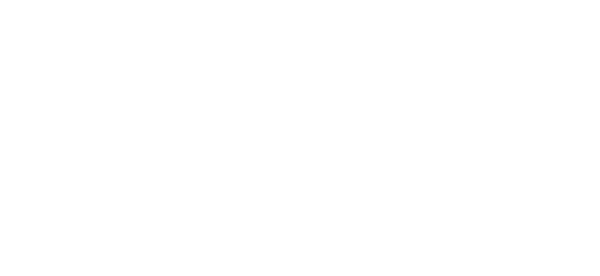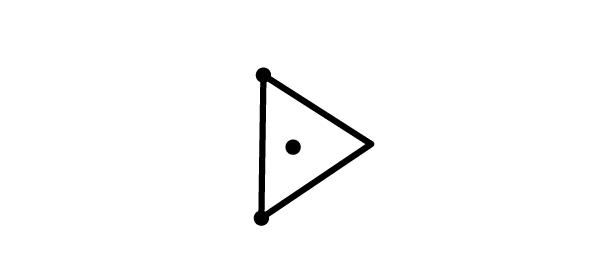GP500 | 4K HDR LED 智慧高亮三坪機,20W 360 度環繞音響
次世代的 4 LED 光源 x BenQ 自動色彩校準
獨家 BenQ 色彩校準,因應 RGB LED 光源的自然哀減、會自動調整光輸出光率,以維持一致的鮮豔色彩。此表示在長時間使用後,仍可享受一致的對比、色彩飽和度、出色的遊戲、電影畫面。
呈現超過 100% Rec.709 色域,可能會讓色彩走偏....
呈現超過 100% 的 Rec.709 色域,恐無法呈現更多色彩、反而是過度飽和讓色彩展現偏差。注意選購時要選擇 「色域覆蓋率」、而不是「色域」。
-
紮實、沉穩的喇叭箱體
GP500 其紮實且沉穩的喇叭箱體,可提供具備豐富層次的電影音效。無論是子彈四射的槍戰聲、震耳欲聾的重砲聲、或慷慨激昂的電影配樂聲,均能感受到完美的電影節奏與氛圍。
-
低音反射式音箱設計
其重低音採反射式設計,可以以極自然的方式、創造出劇院級的重低音劇院效果,讓聲音沉浸在不同的電影場景中。
-
獨立 DSP + treVolo 聲學調校
GP500 搭載獨立的 DSP 數位音效處理晶片,搭配 treVolo 心理聲學調校,打造 3D 立體音場。
無論投影機在左/在右,立體音場均伴您「左右」
GP500 具備左右側投影功能,所以 GP500 可根據您的觀影位置 (投影機在左側/右側),調整各獨立喇叭的左右聲道、音頻,創造相對的立體環繞音效。 * 最佳的聆聽距離為 1~2 公尺。
投影機位置
-
左邊
-
中間
-
右邊
2.2 公尺投影 100 吋大畫面 看到每個令人感動的細節


抓不準投影距離嗎?快使用距離試算工具
Android TV 智慧系統 隨時徜徉在精彩無限的影音世界中
GP500 擁有認證的 Google Play-Android 官方商店、超過 5000 多個適用於 AndroidTV 的 APP,不管是電影、音樂、新聞、體育、教育、電視節目等,都可以透過簡單直覺的操作介面,一鍵播放你喜歡的影片。 *注意:Netflix 僅授權特定的 AndroidTV 裝置,不適用於 BenQ 智慧投影機,請依循以下步驟觀賞 Netflix。
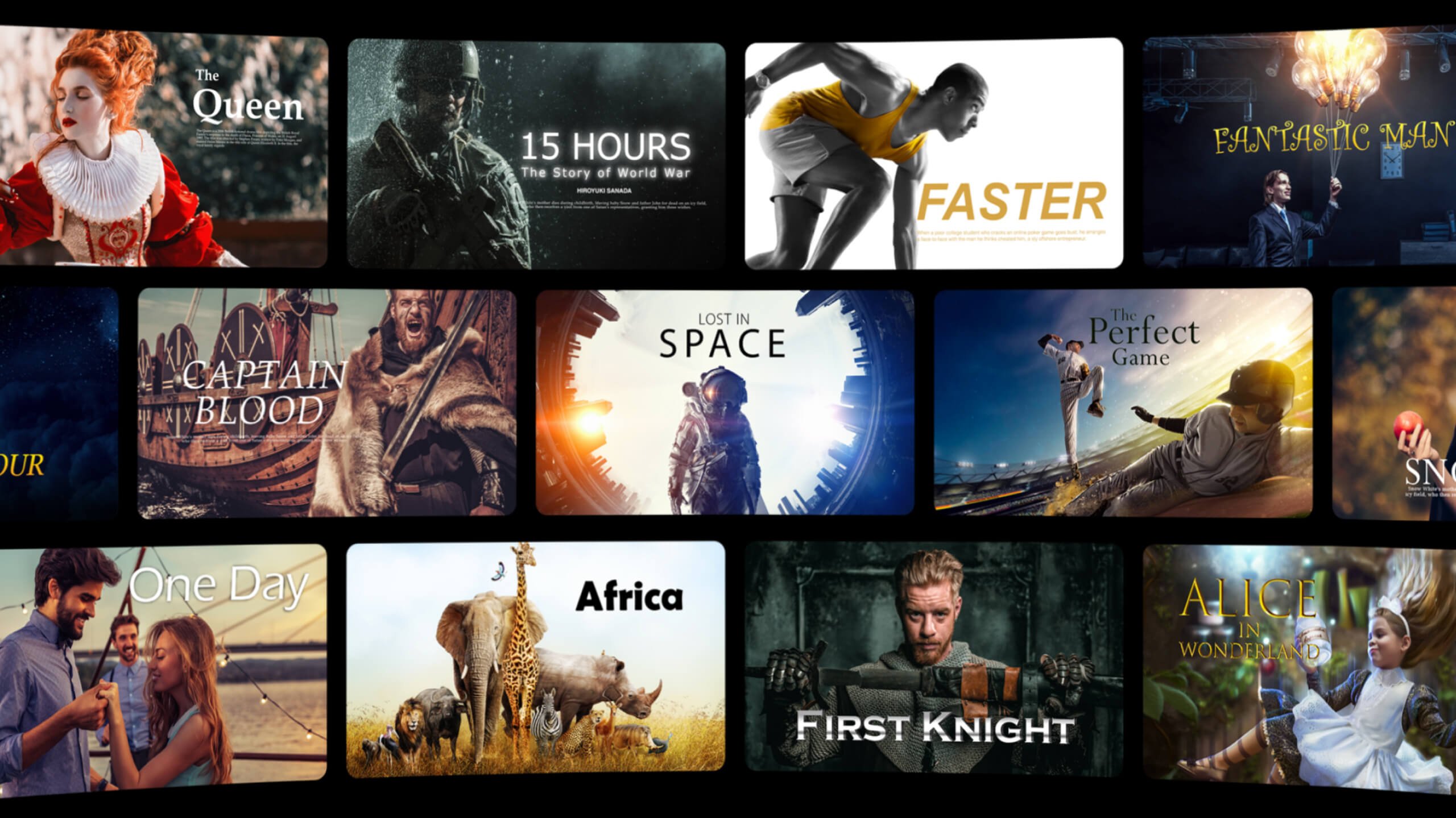
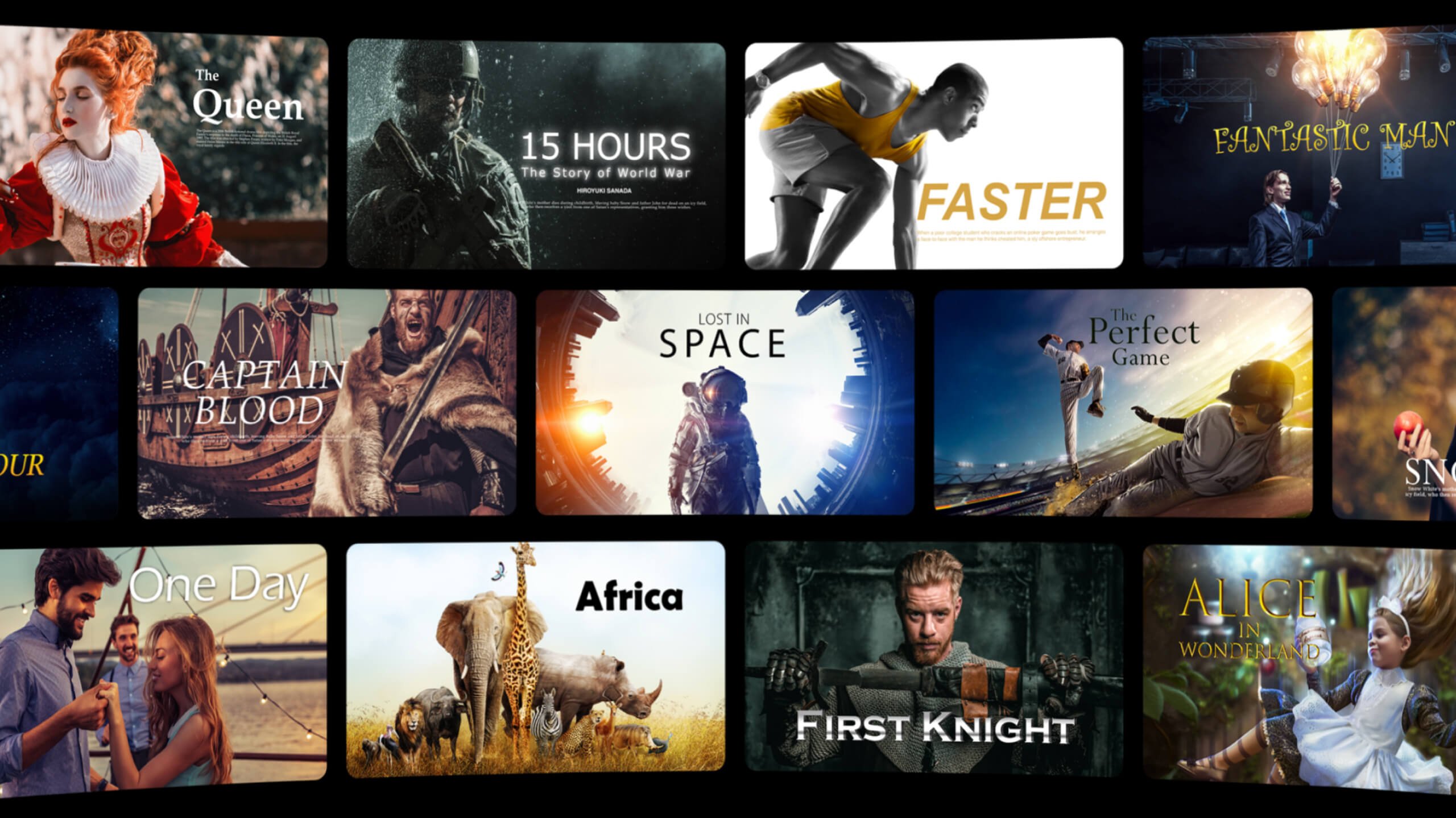
-
登錄你的Google帳號,盡情播放各種影音內容
-
正式版 Google Play - Android 商店,超過 5000 個適合 AndroidTV 版的 APP
-
Google 語音搜尋 想看什麼,就說什麼
iOS / Android 智慧行動裝置 支援雙系統無線投影
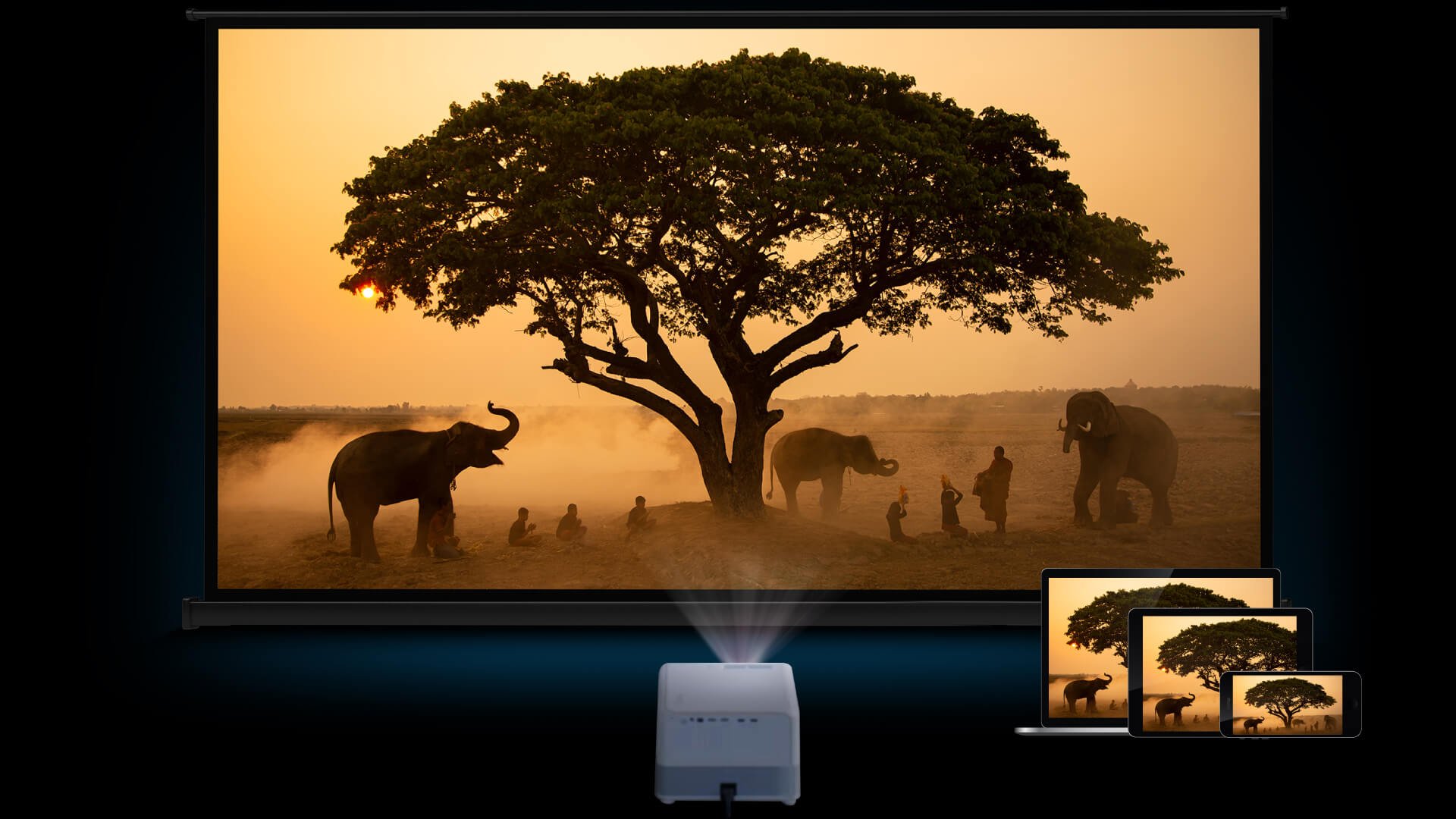
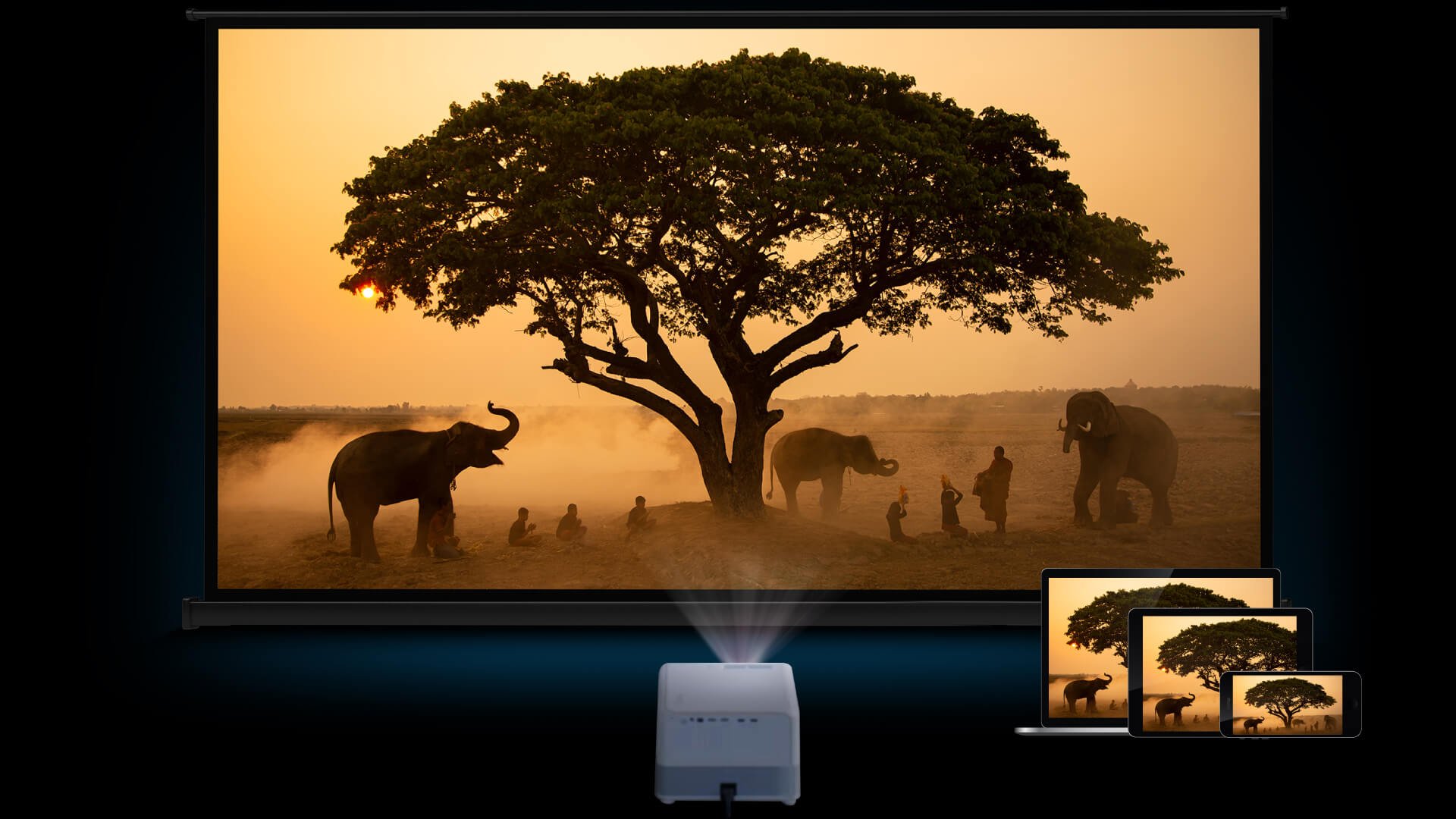
想玩。想看。想接就接
GP500 透個各種方式連接你的娛樂裝置,包含 HDMI 2.0b (HDCP 2.2)、USB、ARC/SPDIF 5.1 聲道輸出等。同時間也提供 2.4G/5G 雙頻 Wifi、藍牙等方式連接各多設備。
-
手機
-
遊戲主機
-
手持遊戲主機
-
筆電
-
藍光播放機
-
USB


精緻細節。展現非凡品味


-
直覺的介面與光學變焦旋鈕
-
360 度喇叭的金屬網孔
-
具備 Google 語音功能的智慧遙控器
好畫面。精準還原導演的電影色彩
-
4K UHD, 830 萬畫素
-
支援 HDR10 & HLG
-
90% DCI-P3 電影廣色域
-
自動色彩校準
好設定。四大智慧自動功能,輕鬆設定大畫面
-
自動瞬時對焦
-
自動側投影 (自動水平/垂直梯形修正)
-
自動畫面填滿
-
自動避開障礙物
好方便。Google 認證 AndroidTV 平台,最佳的串流影音饗宴
-
AndroidTV 智慧電視系統
-
手機/平板無線投影
-
5W x 3 360 度環繞音場
-
支援 5.1 聲道訊號輸出
FAQ
常見問題
下載