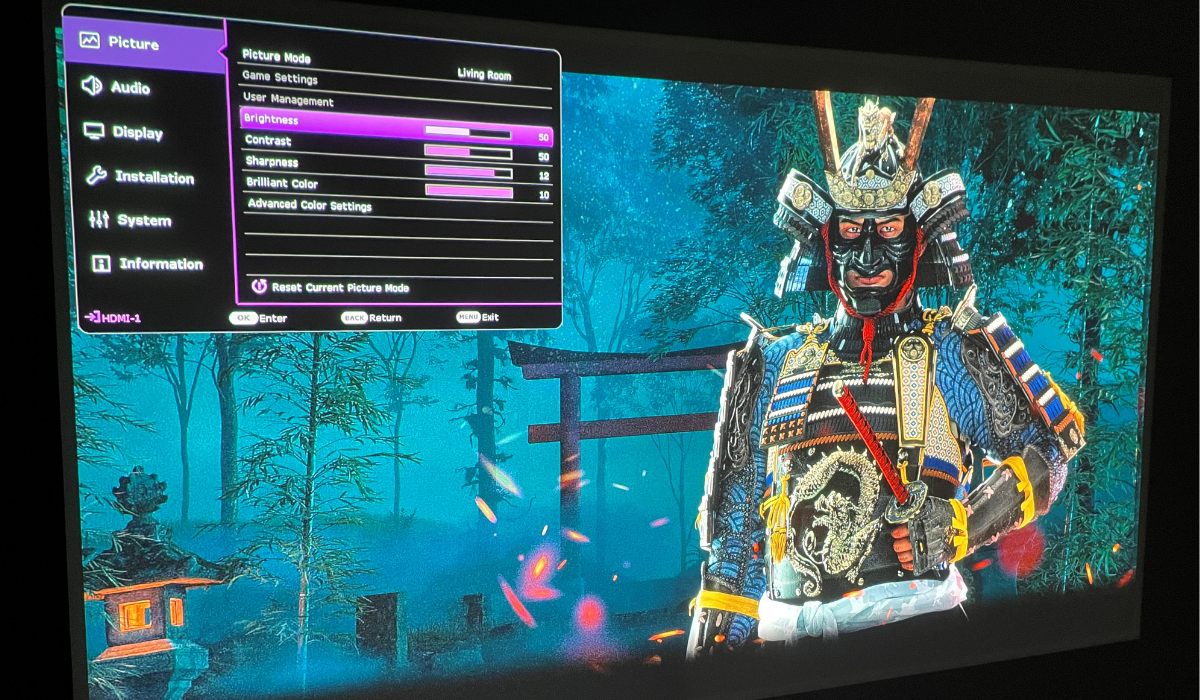내 BenQ 쿠키 세팅을 어떻게 바꿀 수 있나요?
페이지 업데이트 : 2020년 5월
BenQ 사이트의 몇 가지 필수 기능은 쿠키 없이는 작동하지 않습니다. 그리고 다른 쿠키를 끄게 하는 것은 서비스를 즐길 수 있는 방식에 심각한 영향을 미칠 수 있습니다.
아래 쿠키 설정을 확인하시고 마음에 드는 쿠키는 모두 켜주세요.
"엄격히 필요한" 쿠키는 끌 수 없습니다. 그러나 기능 및 성능 쿠키는 아래에서 켜거나 끌 수 있습니다. 쿠키와 쿠키가 하는 일에 대해 다른 페이지에서 더 배울 수 있습니다.
브라우저에서 타사 쿠키를 차단하도록 선택한 경우 쿠키 기본 설정이 benq.kr 에서 benq.xx로 이월되지 않으며 그 반대의 경우도 마찬가지입니다. 두 곳 모두에서 쿠키 기본 설정을 설정하십시오.
-
On
꼭 필요한 쿠키
이 쿠키들은 여러분이 웹사이트를 돌아다니며 그 기능들을 사용할 수 있도록 필수적입니다. 이 쿠키들이 없으면 여러분이 요청한 서비스들은 제공될 수 없습니다.
꼭 필요한 쿠키 목록 보기 -
On
Off
기능성 쿠키
이 쿠키를 사용하면 웹사이트가 더 나은 기능과 개인 기능을 제공하기 위해 선택한 사항을 기억할 수 있습니다.
기능 쿠키 목록 보기 -
On
Off
성능 쿠키 및 광고 쿠키
퍼포먼스 쿠키
이러한 쿠키는 벤큐의 성능을 향상시키는 데 도움이 됩니다. 광고 쿠키를 옵트아웃하려면 성능 쿠키를 꺼야 합니다. 또한 구글 애널리틱스, 세션캠 및 핫자르를 사용하여 벤큐 웹사이트의 활동과 성능을 추적합니다. 구글, 세션캠 및 핫자르에 제공되는 정보를 제어할 수 있습니다. 구글에서 제공하는 특정 광고를 옵트아웃하려면 여기에 명시된 방법 중 하나를 사용하거나 구글 애널리틱스의 브라우저 추가 기능을 사용하여 여기에서 옵트아웃할 수 있습니다. 세션캠의 데이터 수집을 옵트아웃하려면 다음 링크:https://sessioncam.com/choose-not-to-be-recorded/ 를 사용하여 추적을 완전히 비활성화할 수 있습니다. 핫자르의 데이터 수집을 옵트아웃하려면 다음 링크:https://www.hotjar.com/privacy/do-not-track/ 를 사용하여 추적을 완전히 비활성화할 수 있습니다.
성능 및 광고 쿠키 목록 보기
광고 쿠키
이 쿠키들은 벤큐 웹사이트와 인터넷의 다른 웹사이트에서 여러분의 활동을 추적하고, 광고 캠페인의 효과를 측정하고, 여러분과 여러분의 관심사와 더 관련이 있는 광고를 전달하는 데 도움을 줍니다. 우리는 아마존, 페이스북, 구글을 포함한 다양한 광고 파트너를 사용합니다. 이 쿠키들과 다른 기술들은 여러분이 페이지나 이메일을 봤을 때, 어떤 장치를 사용하고 있었는지, 여러분의 IP 주소와 같은 데이터를 캡처합니다. 여러분은 그것들을 피하는 방법을 아래에서 찾을 수 있습니다.
성능 및 광고 쿠키 목록 보기
이 사이트는 쿠키를 사용합니다. 본 사이트를 계속 이용하시려면 당사의 쿠키 사용에 동의해야 합니다. 원하시는 경우 설정을 직접 관리할 할 수도 있습니다.