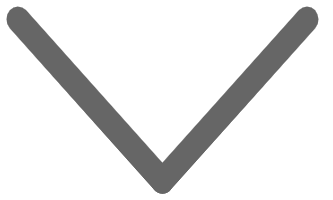様々なPCの用途に対応するために、より広い作業領域が必要になった場合、選択肢は2つしかありません。1つは、より大きなモニターを購入することですが、使い勝手も異なりますし、モニターサイズには限界があります。もう1つは複数のモニターを接続することですが、デイジーチェーン対応モニターであれば簡単に接続・拡張することができます。デイジーチェーン接続を使えば、1つのDisplayPort、またはMac®デバイスの場合はThunderboltポートから、複数のモニターを使えるようになります。必要なものは、1台目のモニターに接続するケーブル、そして追加のモニターごとに接続するケーブルが1本必要です。
DisplayPortまたはThunderboltのデイジーチェーン接続を使えば、複数のディスプレイを仕事やエンターテインメントなどに活用できます。ディスプレイを複製することも、それぞれを異なるアプリやタスクに特化させることも、すべてあなた次第です。デイジーチェーン接続を使えば、ケーブルを最小限に抑えながら、ワークスペースの利便性を向上できます。
この記事では :