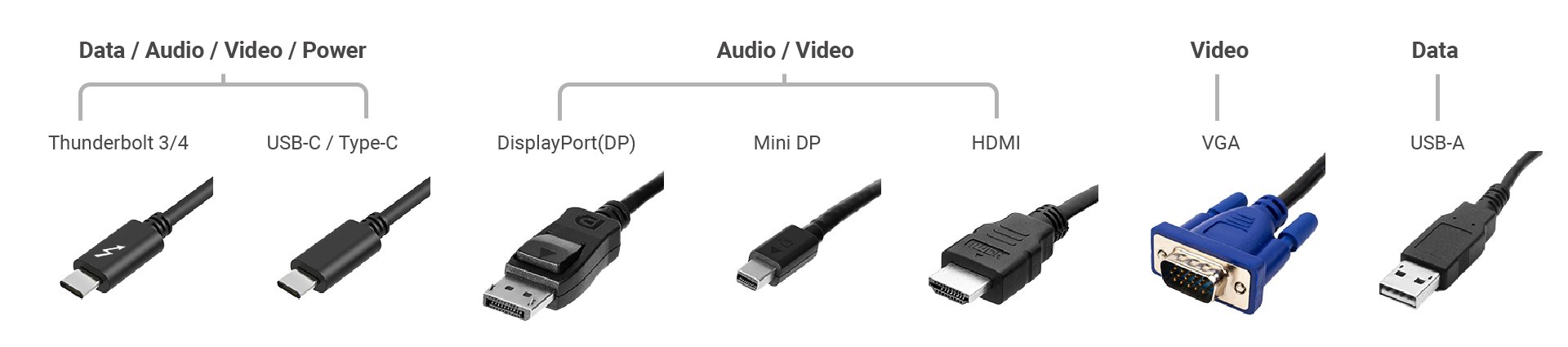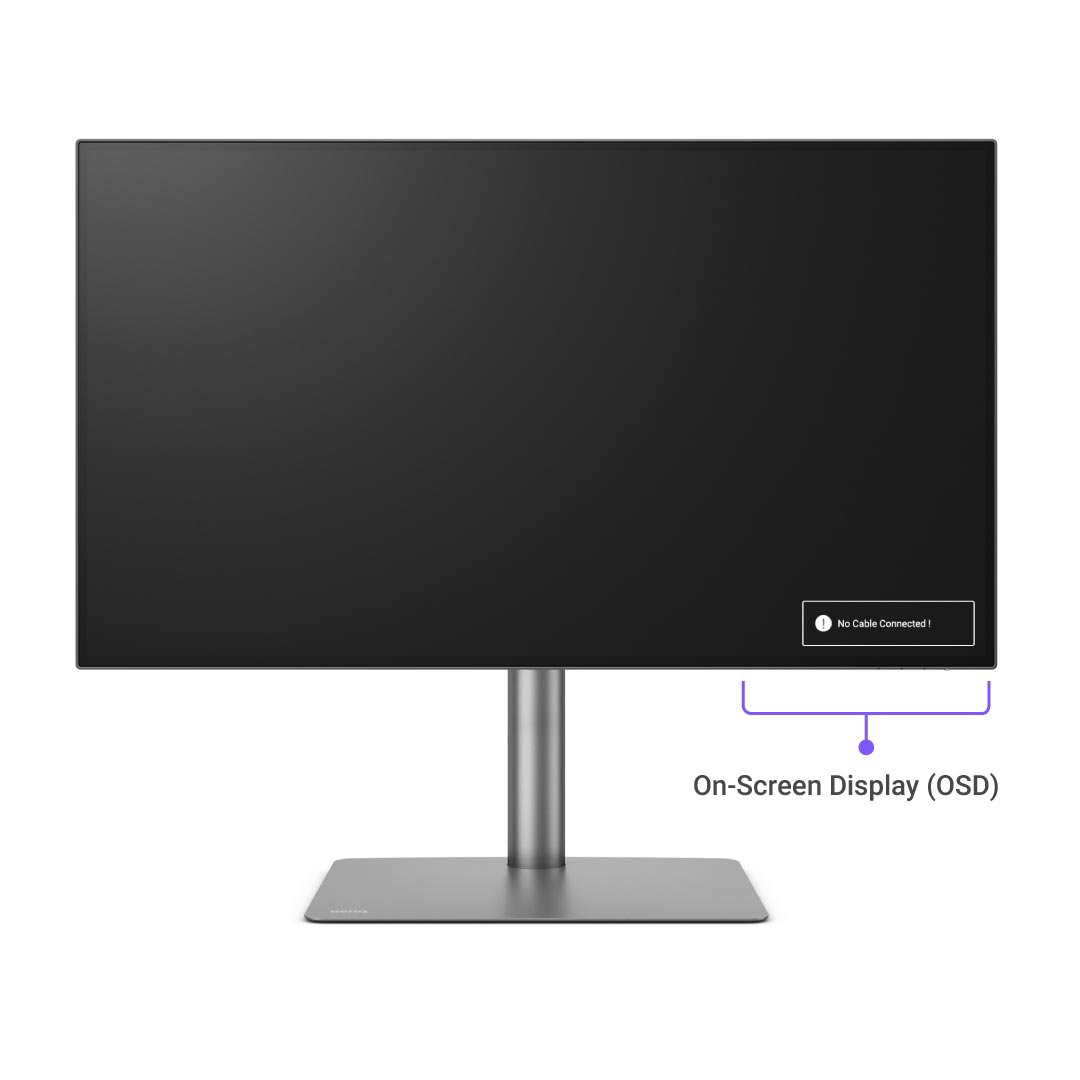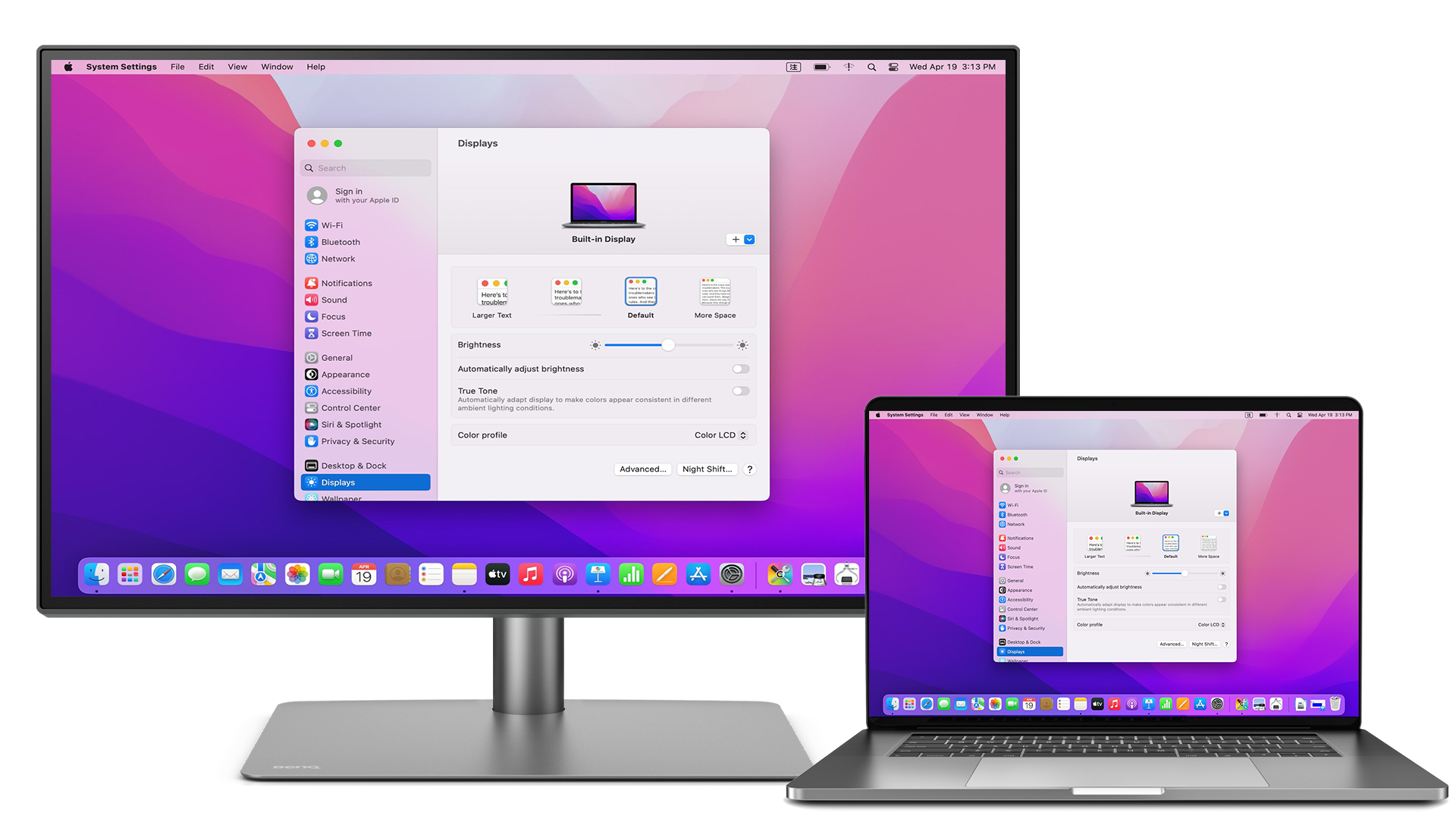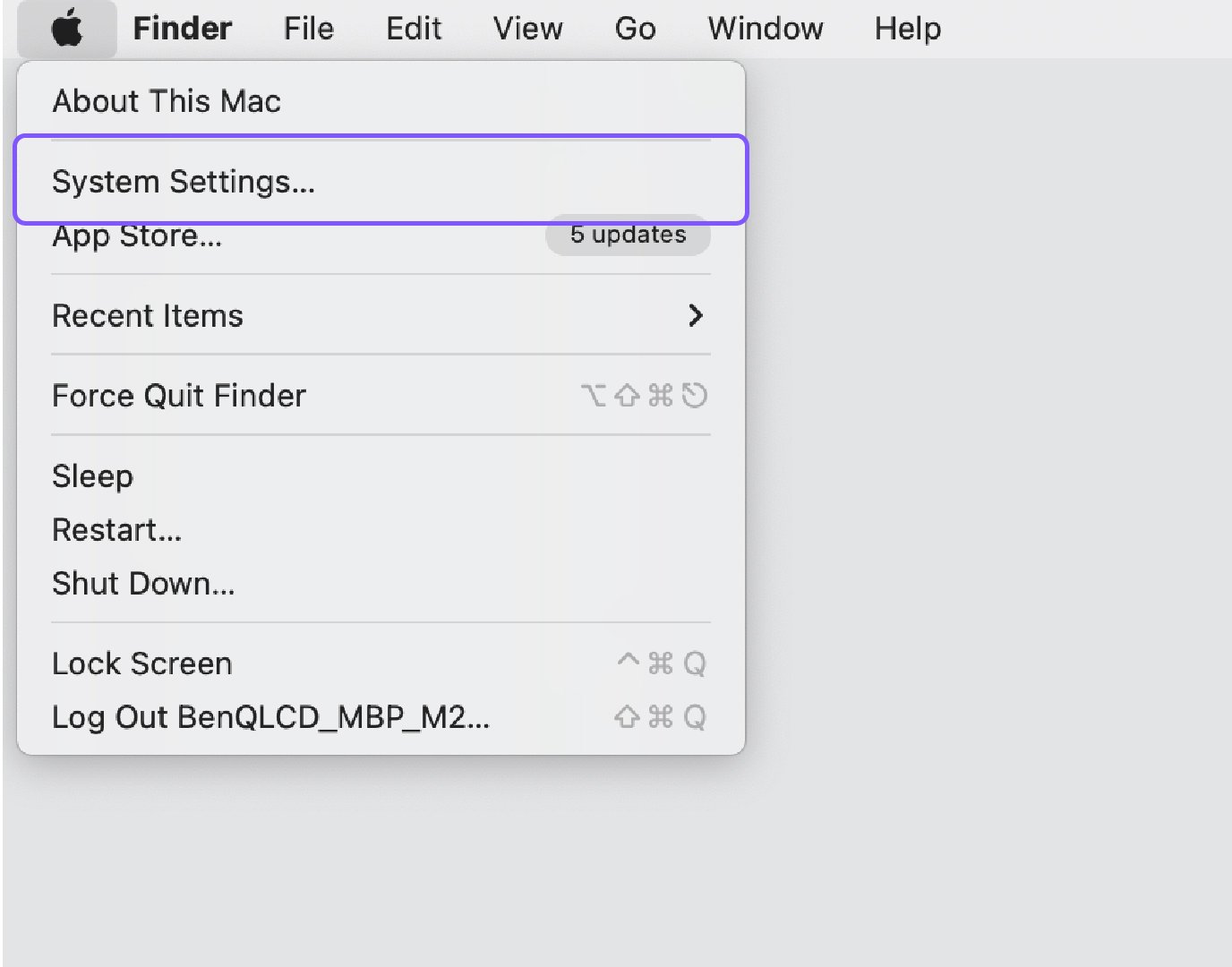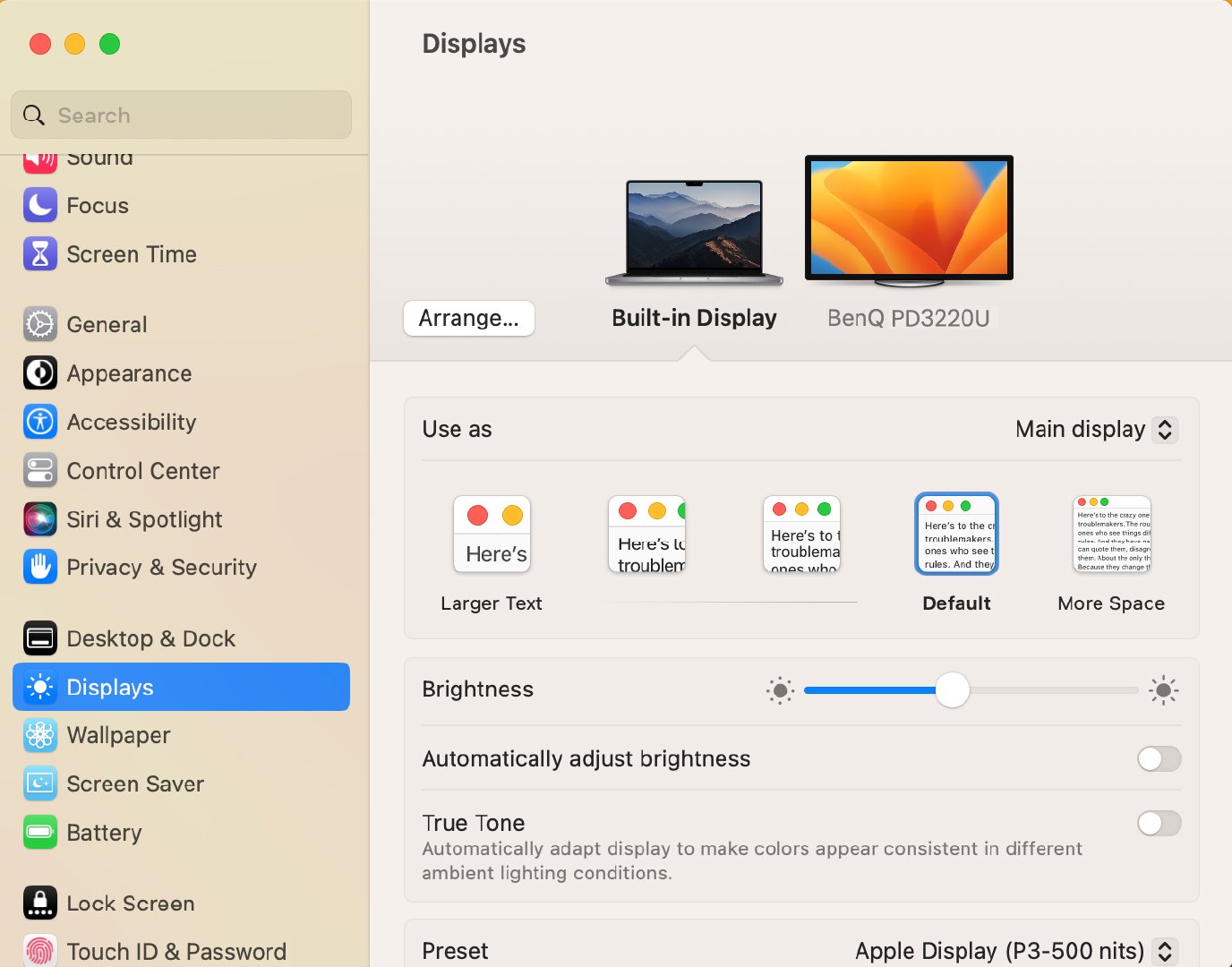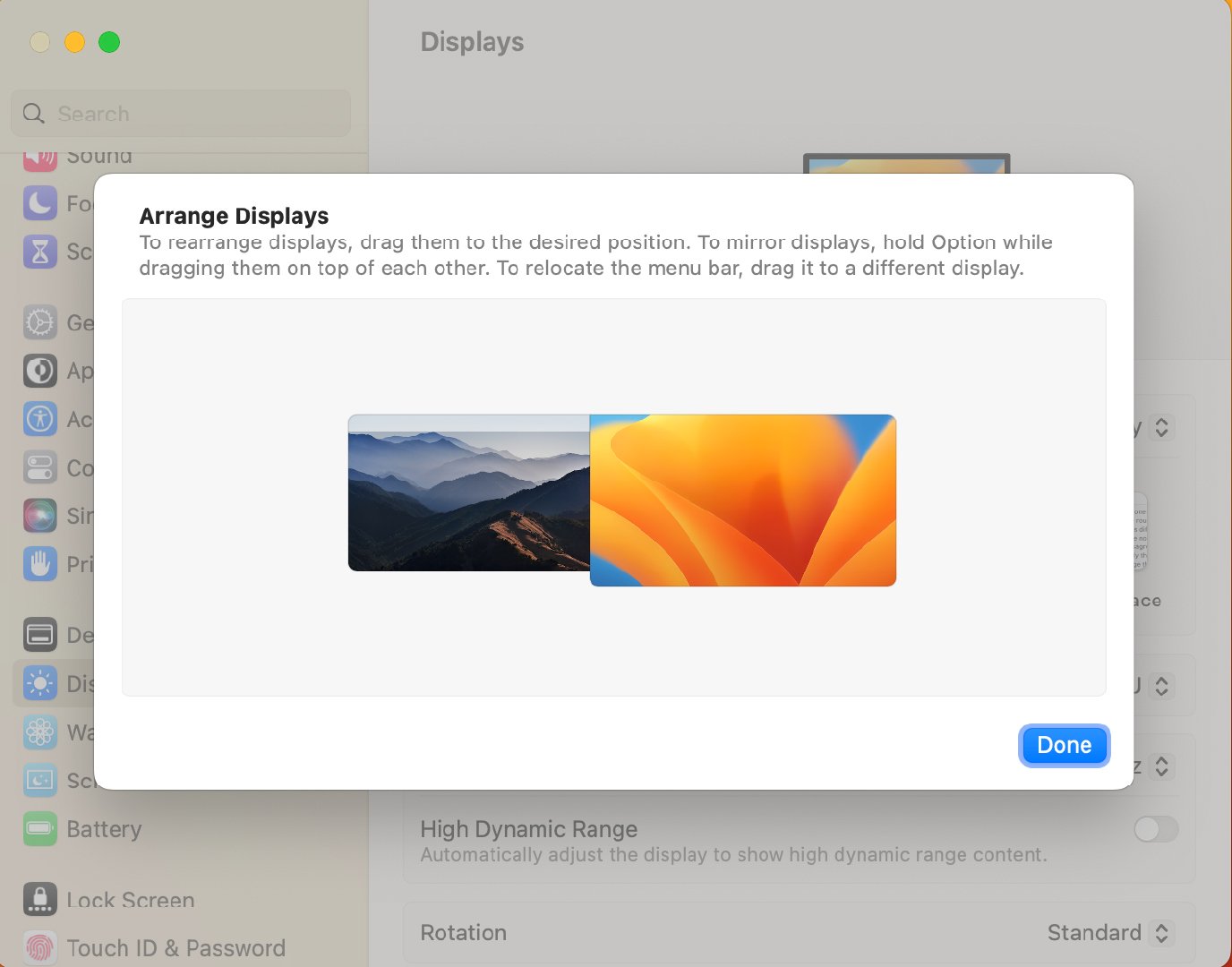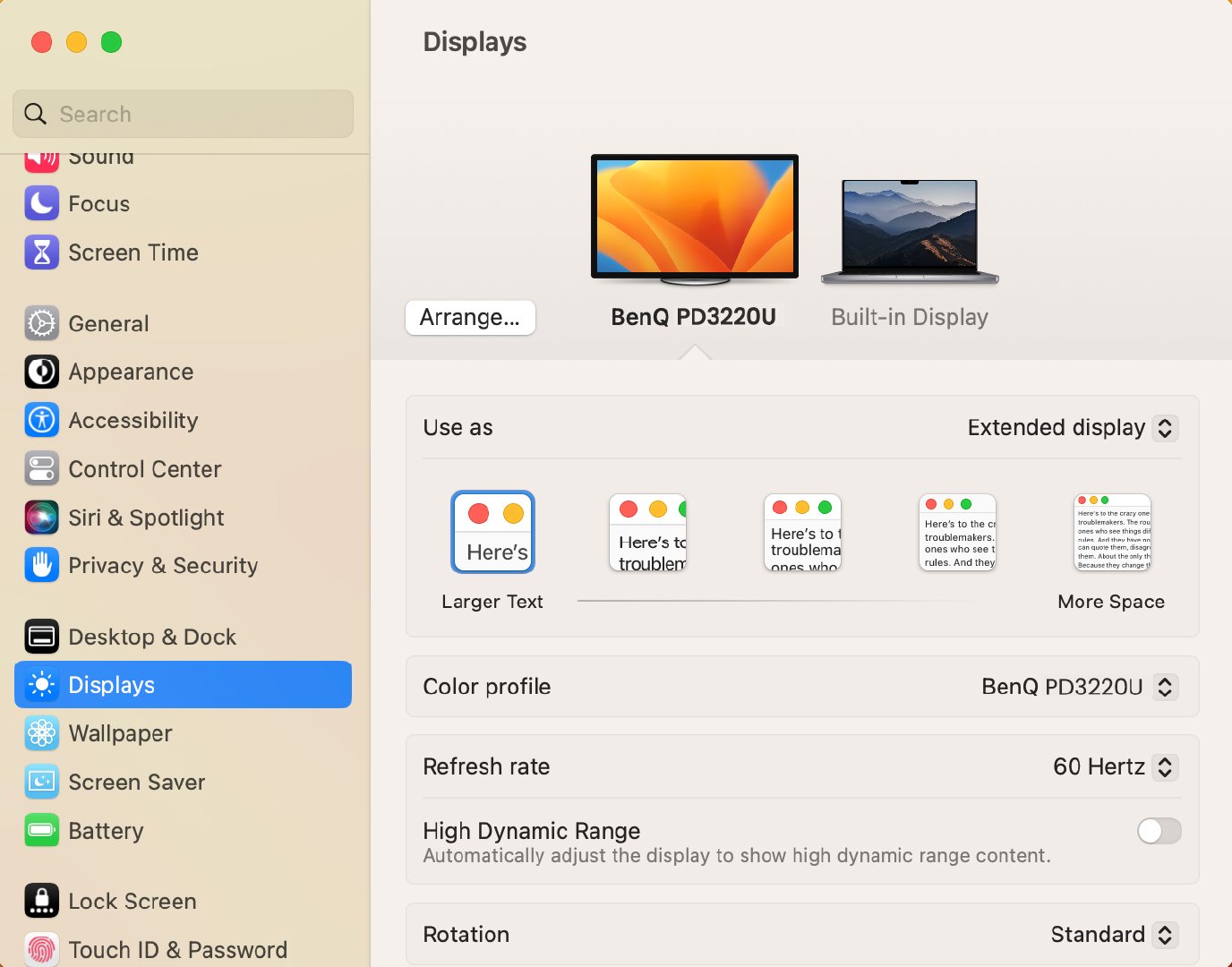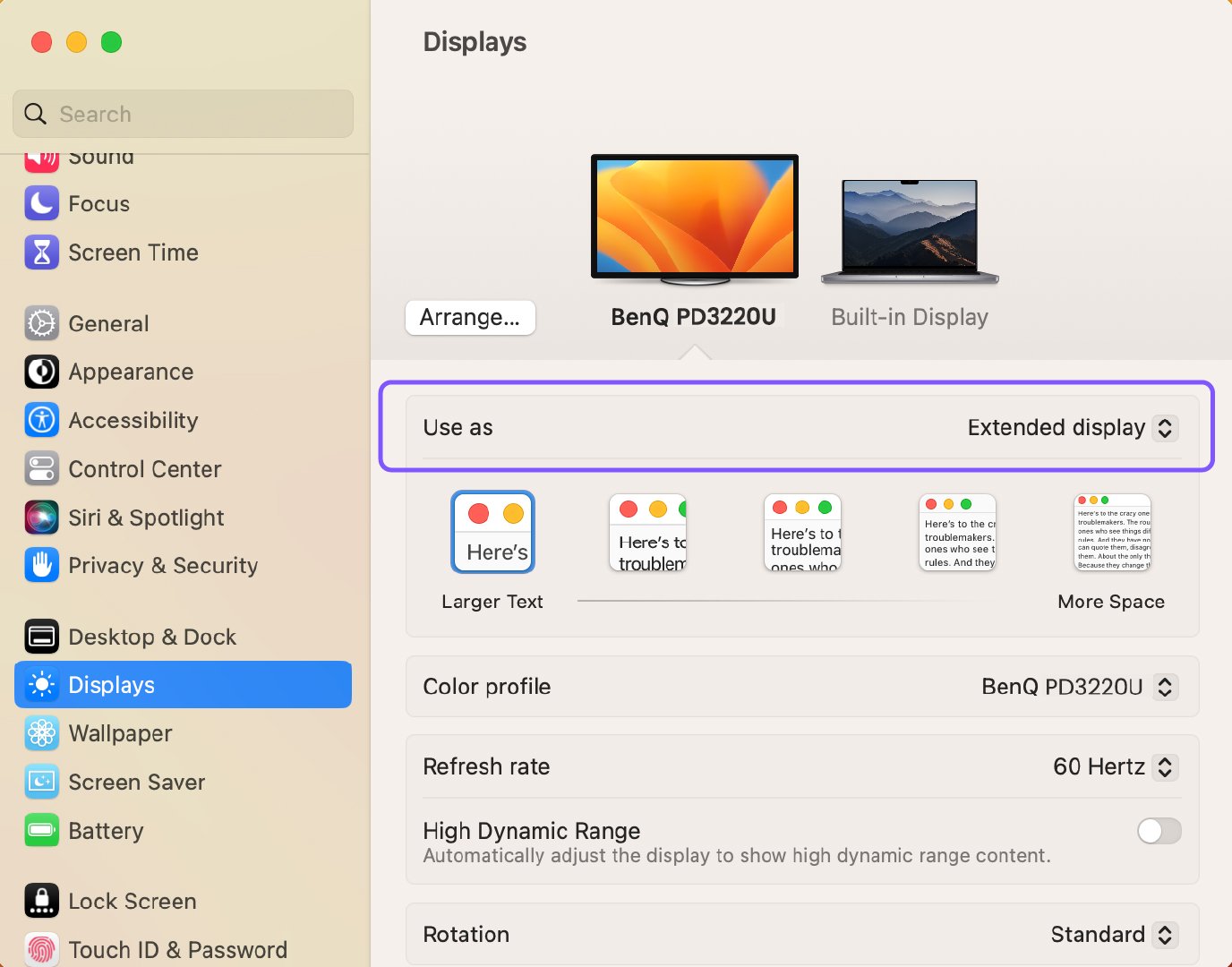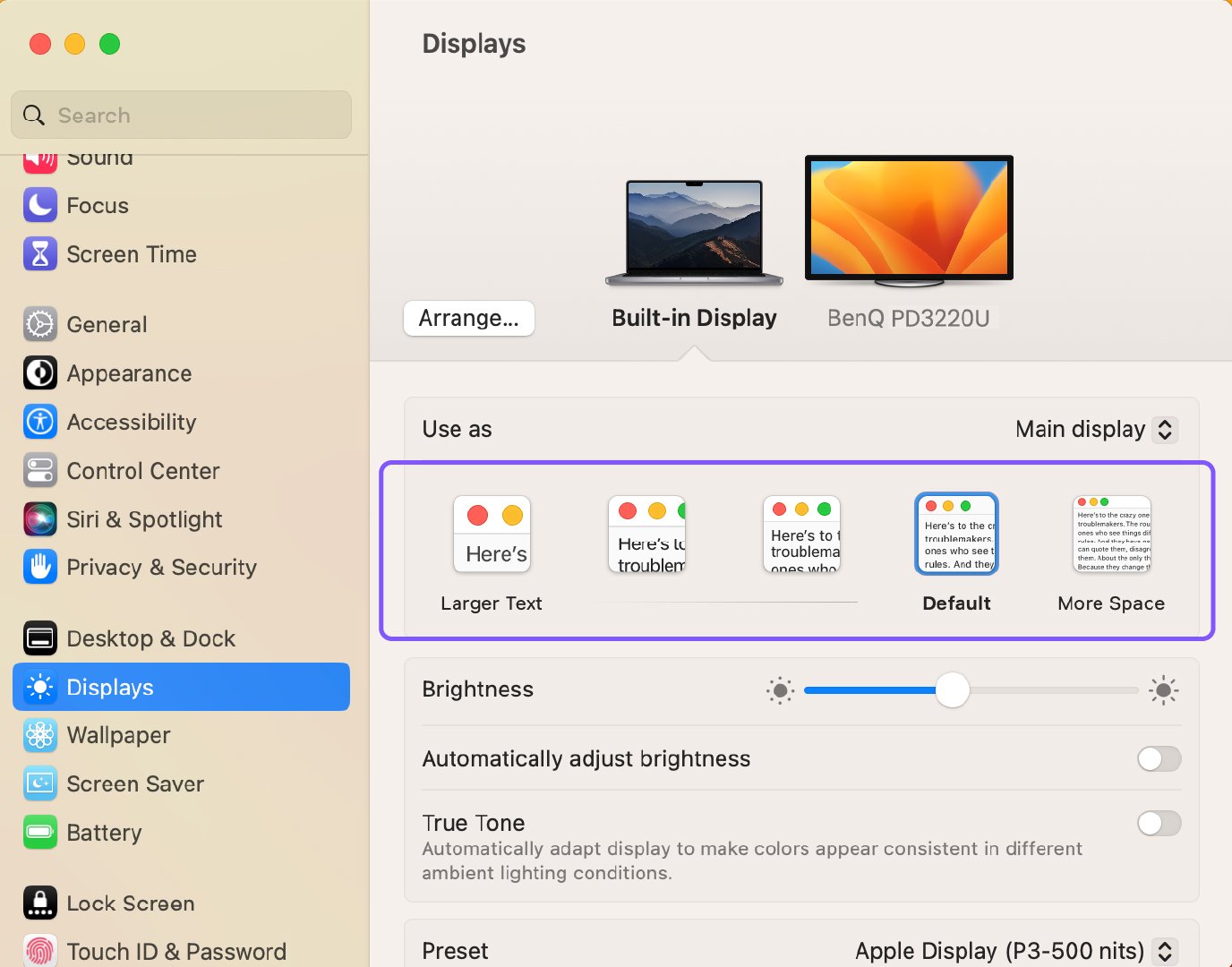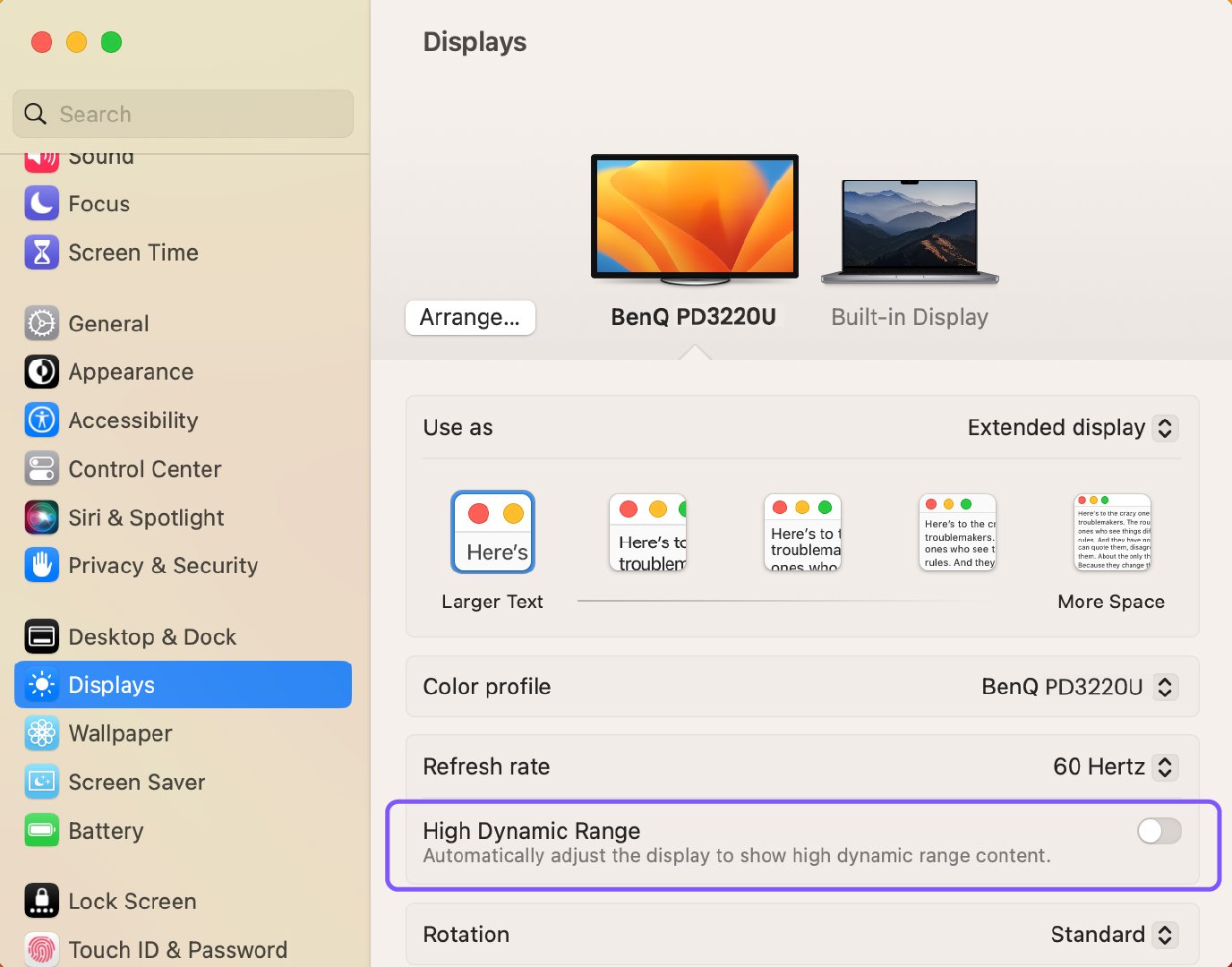Identifikasi ID dan spesifikasi model perangkat Mac dan monitor BenQ Anda
1. Temukan “versi Mac” Anda terlebih dahulu: pilih Apple menu > About this Mac > Overview
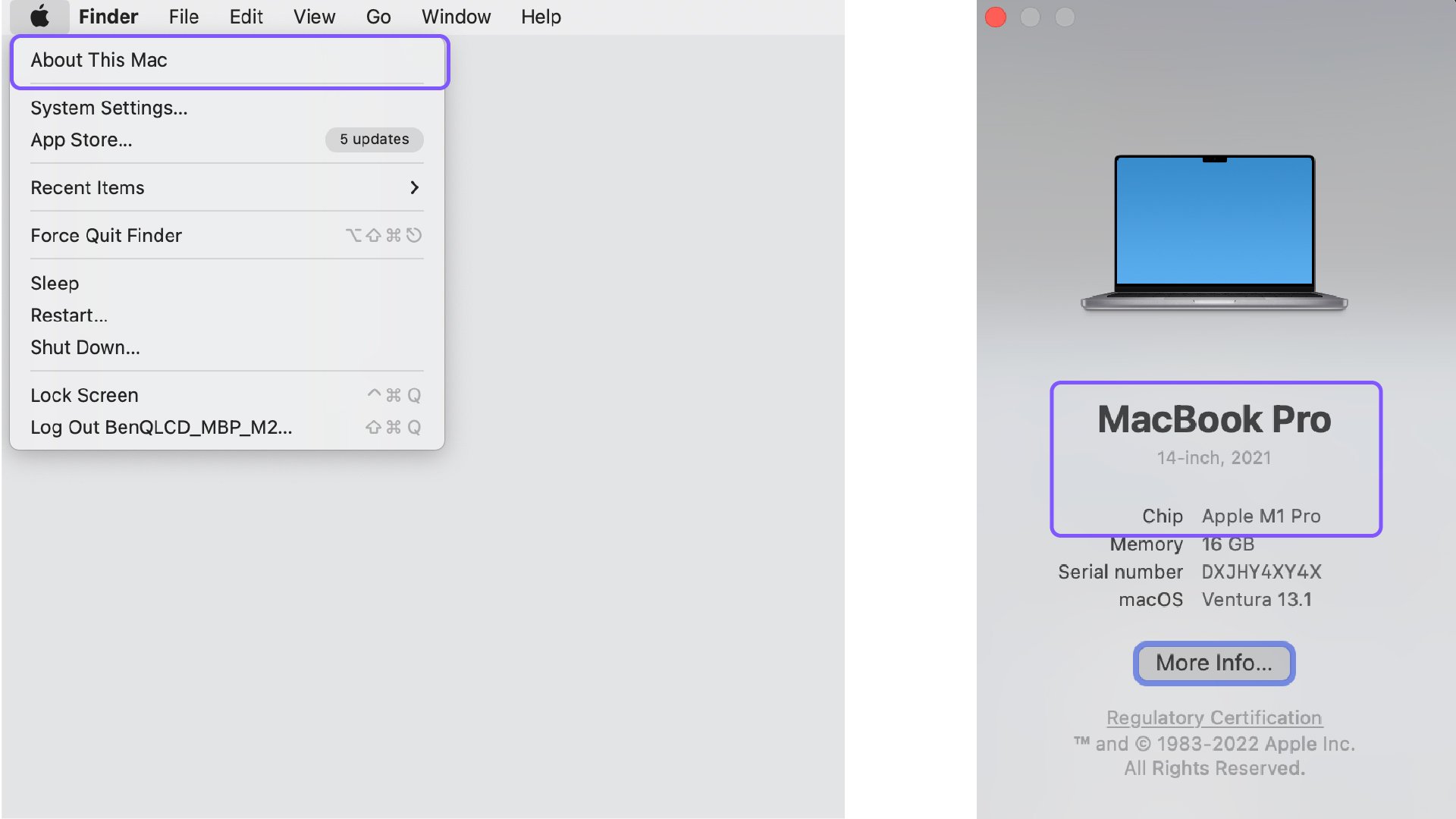
2. Gunakan versi Mac Anda yang terverifikasi dan cari port yang tersedia dari bagian “Pengisian dan Ekspansi” atau "Charging and Expansion" melalui https://support.apple.com/specs
3. Lihat bagian belakang monitor BenQ Anda dan temukan “model ID” pada label di sisi bawah panel belakang.

4. Periksa halaman produk bagian “buy” dan “spesification” dari “BenQ model ID” spesifik yang Anda cari untuk mendapatkan gambaran umum tentang port konektivitas yang tersedia. https://www.benq.com/id-id/monitor.html