How to Start a Hybrid Meeting with BenQ InstaShow VS20
- 2023-04-28
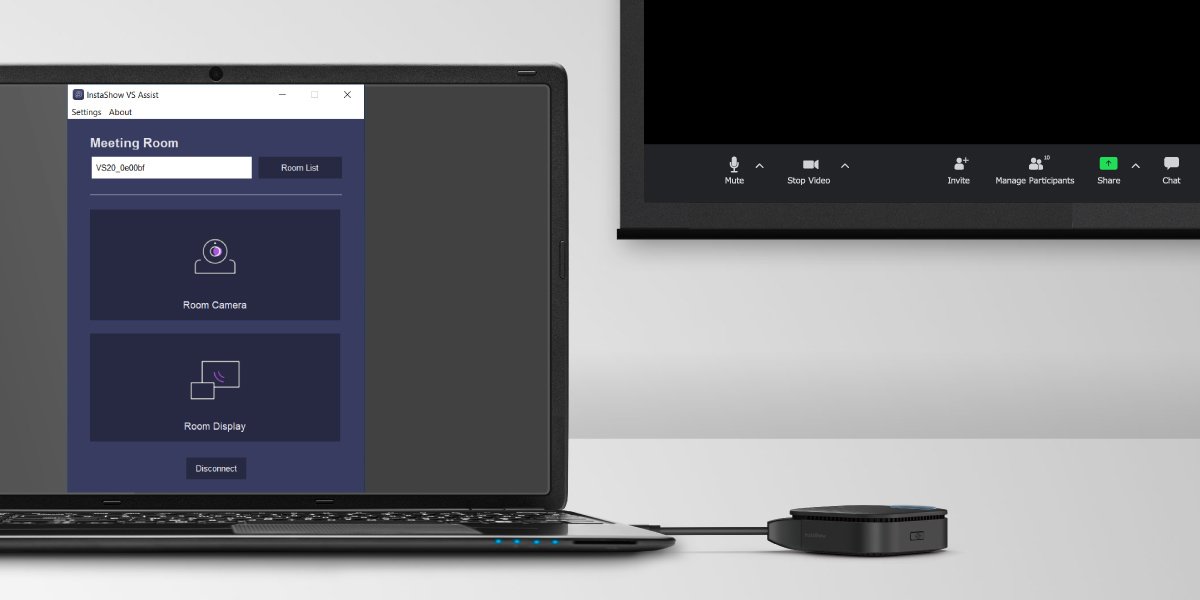
As hybrid meetings have become the norm for much of the corporate world, meeting rooms in many organizations have seen an increase in the amount of audio/video equipment used. The pre-meeting configurations and setups that these additional devices require have in turn made starting meetings and huddle-ups more of a hassle than before.
As a result, IT staffers in all industries have been looking for equipment that deals with this issue by incorporating hybrid meetings into their overall functionality. BenQ InstaShow VS20 does just that by integrating hassle-free video conferencing capabilities into BenQ’s already high-powered InstaShow Wireless Presentation System (WPS).
InstaShow VS20 allows presenters in a hybrid meeting to easily share their presentation material to both conference room and remote participants via the push of a Button.
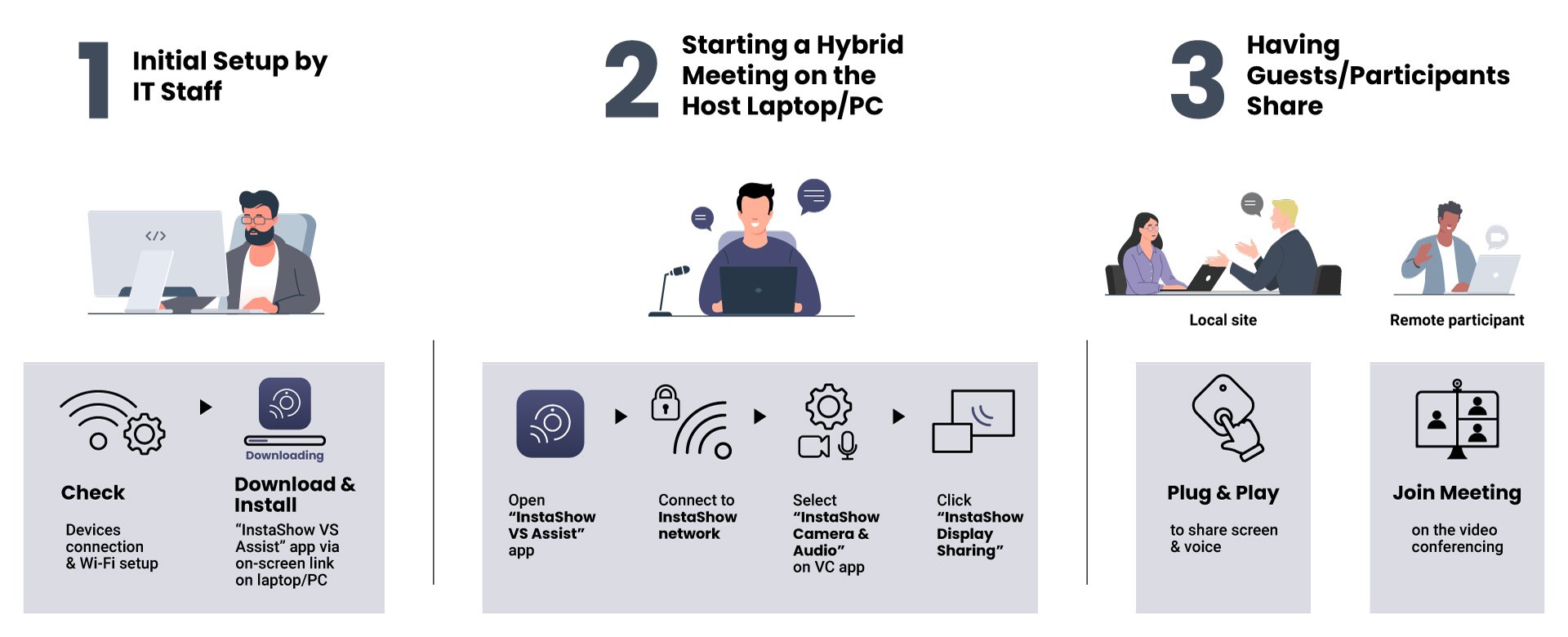
The entire process only takes three easy steps:
- Set up the InstaShow VS20
- Starting a Hybrid Meeting on the Host Laptop/PC
- Guests/participants join the meeting and share
Initial Setup by IT Staff
To get the InstaShow VS20 set up, the IT staff only has to:
1. Connect the InstaShow VS20 Receiver :
- A power supply
- The conference room display
- A network router with Internet
- All video conference devices (e.g. webcam, speaker, etc.)
2. Download and install the “InstaShow VS Assist” app on the laptop/PC that will act
Starting a Hybrid Meeting on the Host Laptop/PC & Having Guests/Participants Share
When everything is set up, get a hybrid meeting up and running by having the host laptop/PC:
- Plug in an InstaShow Button.
- Connect to InstaShow’s Wi-Fi network (via the on-screen information).
- Launch the InstaShow VS Assist app.
- Launch the videoconferencing app and set both the speaker and microphone source in the app to InstaShow Audio.
- Set the camera source in the video conferencing app to InstaShow Camera.
Once the hybrid meeting is going, participants can share their presentation to everyone in the following way:
- For Local Conference Room Presenters
- Have the presenter in the conference room connect an InstaShow Button to their device and push the button to cast the presentation
- At this point remote participants will be UNABLE to view the presentation content in the videoconferencing app window. To allow them to view the presentation, please the host laptop/PC click “InstaShow Display Sharing” in the “InstaShow VS Assist app” and then share the viewing window that appears in the videoconferencing app.
- For Remote Presenters
One of InstaShow VS20’s additional features is that each of its InstaShow Buttons feature built-in omnidirectional microphones which allow each InstaShow Button to act as plug-and-play presentation transmitters AND microphones ideal for video conferencing in small huddle rooms.
For medium to large conference rooms microphone coverage can also be extended by connecting up to 32 InstaShow Buttons spread out across InstaShow VS20’s 20-meter wireless signal range so that they can act as an array of wireless multi-point voice pickup microphones that captures and transmits clearly any sound within a 1.5 meter distance from each connected InstaShow Button.
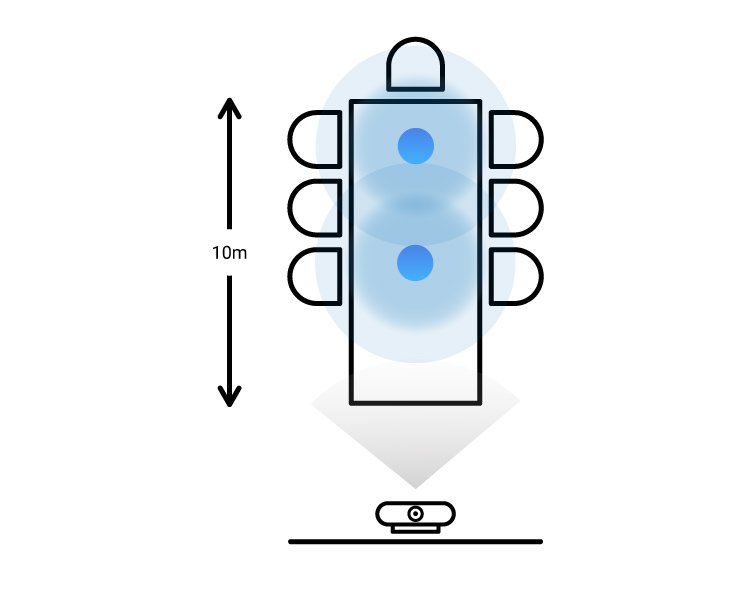
Mid-sized Room
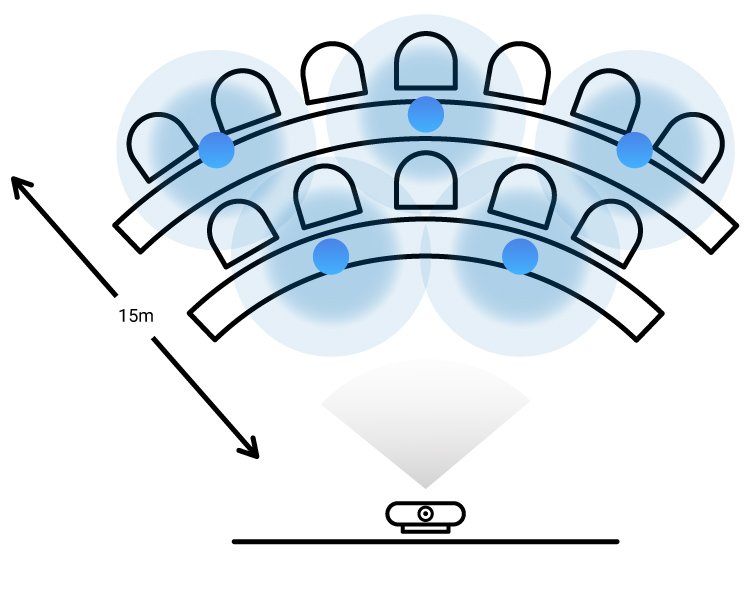
Large-sized Room
● InstaShow muitipoint voice pickup
● Video bar voice coverage