To help you make the most out of your BenQ Smart Projector, we have compiled some valuable tips and tricks that will maximize its functionality.
1. Utilize Shortcuts on the Remote Control:
The remote control that comes with your Smart Projector is equipped with convenient shortcuts. Take advantage of dedicated buttons for quick access to essential functions:
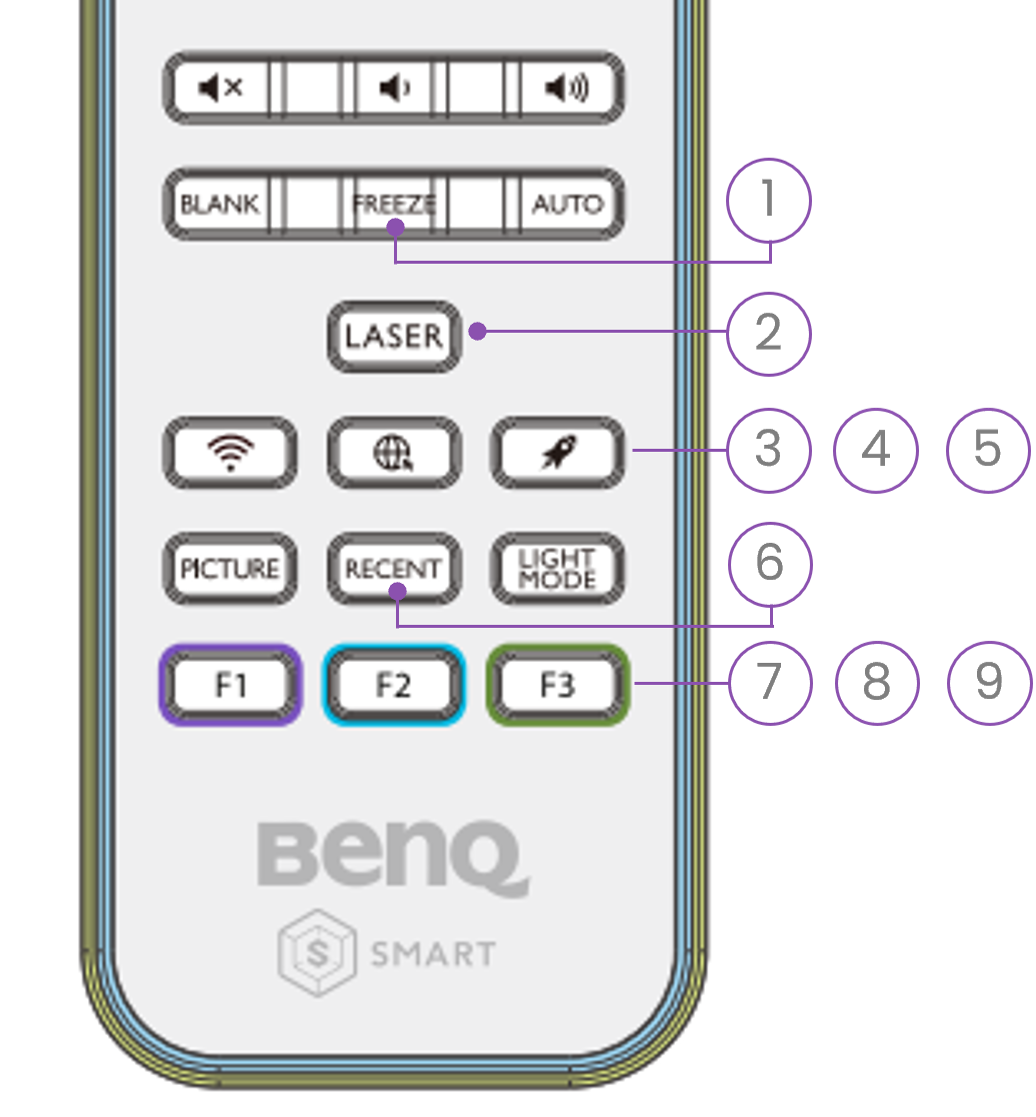
1. Freeze
Teachers can simply freeze the screen, allowing students to take notes while working on personal tasks on the same computer.
2. Laser
Laser pointer
3. Wireless
Shortcut key for the Wi-Fi Settings menu
4. Browser
Shortcut key for the Firefox browser
(or Chromium from Jul. via OTA)
5. Clear Memory Cache
Shortcut key for the Clear Memory function
6. Recent
Shortcut key for the Recently Used Apps menu
7. F1
Shortcut key for the Wireless Projection menu
8. F2
Shortcut key for the Video Conference menu
9. F3
Shortcut key for the File Manager app
2. Connect Keyboard and Mouse:
There are three USB-A ports on the Smart Projector capable of responding to the external Keyboard and mouse commands. Look for a row of ports that are labeled as "READER." By connecting a keyboard and mouse (preferably wireless), you can gain greater control over your smart projector’s functionalities, making it easier to navigate through applications and input text effortlessly.
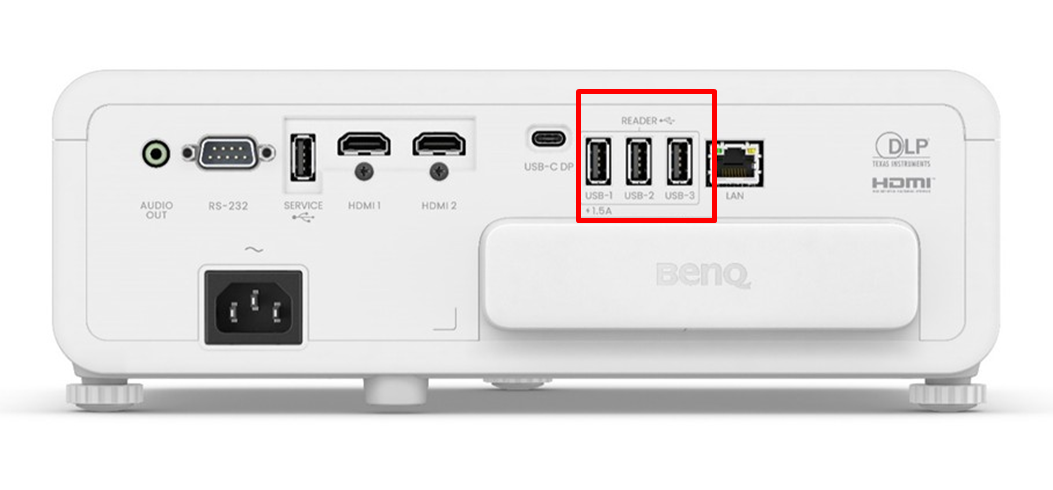
With the help of a keyboard and mouse, you can use the copy-paste function on your smart projector effectively. Here's how:
(1) Locate your mouse cursor to the desired text; it will turn into an “I” cursor.
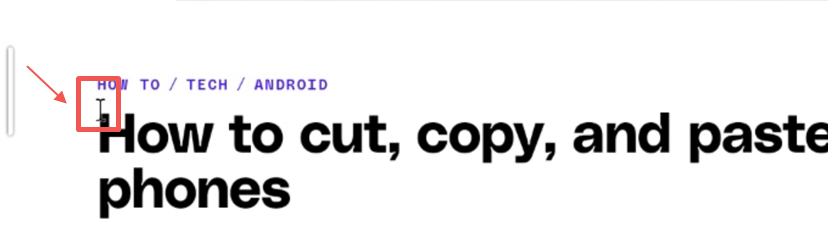
(2) Long-press on the left-click button of your mouse.
(3) After releasing the button, a floating indicator will appear on-screen. Tap “copy”.
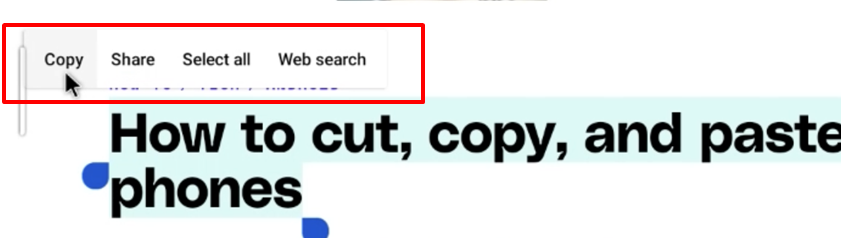
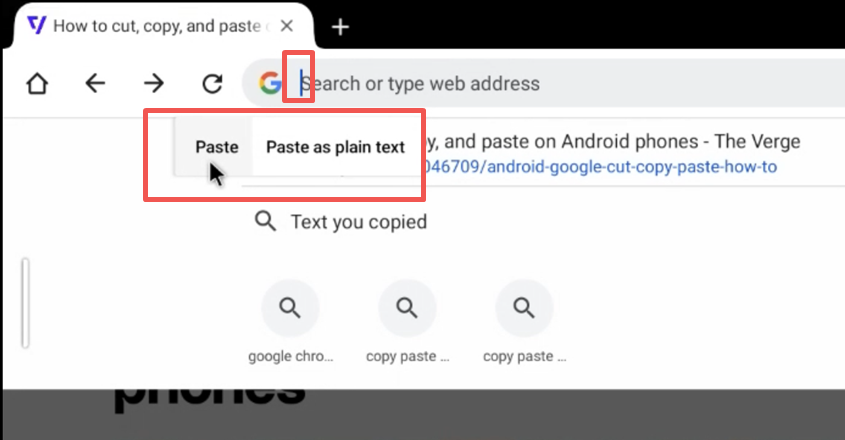
If you prefer using only your keyboard for copying and pasting, simply use "Ctrl+C" to copy and "Ctrl+V" instead of tapping the floating indicator. ( Note: “enter” on the keyboard will be available from Jul. via OTA)
To further enhance your smart projector experience, we recommend downloading InstaShare 2 app which offers two useful tools:
(1) Smart Control Function: This feature allows you to navigate through menus and type text directly from your phone or tablet without needing additional accessories.
(2) Casting Permission: With this tool, you can grant permission for other individuals who want to cast content onto the smart projector from their devices.
Applicable Models
EX605, EW805ST, EH700, EU610ST