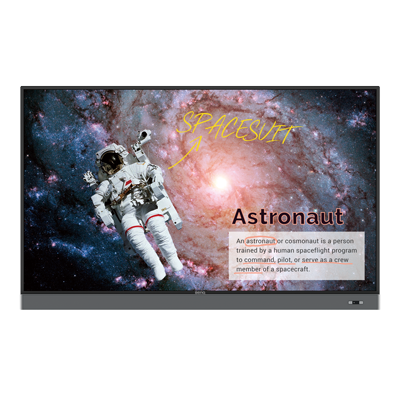Sınıf Materyallerini Akıllı Tahtalarda Öğrencilere Sunmanın 4 Yolu
- Öğretmenler için İpuçları ve Püf Noktaları
- Eğitim için Akıllı Tahtalar
- 2022-11-09
Modern eğitim, geleneksel kağıda dayalı içerik sunumundan uzaklaştıkça ve tamamen dijital öğrenmeye yöneldikçe, farklı öğretim materyalleri ve yöntemleri gereklidir.
Bu, elbette öğretmenlere yeni olanaklar sunar ve doğru yürütülürse, öğrenci performansı ve öğrenme verimliliği açısından sayısız gelişmeye yol açabilir.
Okulunuzdaki dijitalleştirme ve modernizasyon çalışmalarının bir parçası olarak, sınıflarınız BenQ akıllı tahtalarla donatılmış olabilir.
Öğretmenlerin yeni dijital araçlarla müfredat planlaması ve katılım ve etkileşimi hedeflemesi gerekir.

Akıllı Tahtalarda Sınıf İçeriği En İyi Nasıl Paylaşılır?
Bir BenQ akıllı tahta, modern bir sınıfın sahip olabileceği en iyi hepsi bir arada araçlardan biridir. Yalnızca bilgisayarınıza bağlanmakla ve dizüstü bilgisayar ekranınızı öğrencilerinizle paylaşmanıza olanak sağlamakla kalmaz, aynı zamanda harika beyaz tahta ve ortak çalışma yetenekleriyle harika bir bağımsız çözüm olabilir. İnternete ve bulut depolamanıza bağlanın ve bilgisayarınız aracılığıyla size sunulan neredeyse tüm kaynaklar BenQ ekranlarda kullanıma hazırdır.
Ders materyallerinizi hazırladınız. BenQ tahtanızı öğrencilerinize sunmak için nasıl kullanabilirsiniz? İşte 4 yöntem:
İlk iki çözüm, internet üzerinden doğrudan interaktif ekranınızda (diğer adıyla BenQ kartı) çalışır, son ikisi ise ek donanım gerektirir.
Dosyalarınızı bulut depolamaya yükleyin ve BenQ ekranında açın
BenQ akıllı tahtalar, Google Drive ve Dropbox gibi en popüler bulut depolama hizmetlerine bağlıdır ve okulunuzun NAS'ına bağlanacak şekilde yapılandırılabilir. Ve iyi haber şu ki, bulut hesaplarına erişmek çok kolay.
Tap 'N Teach teknolojisi sayesinde, öğretmenler saniyeler içinde kendi hesaplarına giriş yapabilir ve özel ayarlara ve depolanan tüm içeriğe ve ayrıca Google Drive veya Dropbox gibi tüm bulut hizmetlerine erişebilir. Hatta BT yöneticinizden, belirlenen hesaplarda otomatik oturum açmayı yapılandırmaya yardımcı olmasını isteyebilirsiniz.
Öğrencilerinize bir PDF belgesini, PowerPoint sunumunu veya sürücünüze kaydettiğiniz görüntüleri göstermeyi planlıyorsanız, bunları EZWrite beyaz tahta yazılımıyla açmanızı öneririz.
1. EZWrite uygulamasını BenQ başlatıcısından veya kayan araç aracılığıyla açın (aynı anda iki parmağınızla ekrana birkaç saniye basın)
2. Sağ alt köşede "aç" simgesini bulun
3. Uygun depolama hesabını seçin
4. Belgeyi EZWrite'a yükleyin
Bu seçeneğin en büyük avantajı, EZWrite'ın sunumlarınızı ve belgelerinizi çizmenize ve açıklama eklemenize izin vermesidir. Bunu, sunumunuzun BenQ tahtanızın arka planı haline gelmesi olarak düşünün.
EZWrite EZWrite birçok yardımcı işlev içerir. Öğretmenler, temel işaretleyici ve silgi araçlarının yanı sıra, puan tablosu, rastgele seçim, bölünmüş ekran, geometri araçları ve diğerleri gibi özellikleri etkinleştirebilir. Ayrıca, işbirliği modunu etkinleştirirseniz öğrencileriniz de beyaz tahtaya açıklama ekleyebilir ve düzenleyebilir!
Biraz hayal gücü ve zamanla, büyük, çevrimiçi masa oyunları haline gelebilecek harika PowerPoint sunumları oluşturabilirsiniz. Hazır sunumlar doğrudan internetten de indirilebilir.
Bu, oyunlaştırma yönünde büyük bir adımdır. BenQ Etkileşimli Ekranların sınıfınızı oyunlaştırmanıza nasıl yardımcı olabileceğini öğrenmek için okumaya devam edin.
InstaShare yazılımı ile bilgisayar ekranlarını kablosuz olarak yansıtın
Bazen, önemli içeriğin bulunduğu dizüstü bilgisayar ekranınızı öğrencilerinizin görmesine gerçekten ihtiyaç duyarsınız. Ya da bilgisayarınızda öğrencilerinizin kullanması için başlatmak istediğiniz bir yazılımınız vardır.
Doğrudan BenQ anakartınızda açamayacağınız içerikler için InstaShare, bilgisayar ekranınızı panoya yansıtmanın harika, kablosuz bir yoludur. Dahası, bir kez yansıtıldığında, interaktif ekranda neler olduğunu kontrol edersiniz. Ve BenQ tahtanızla birlikte gelen kalemi bilgisayarınız için bir fare olarak kullanabilirsiniz.
Bilgisayar ekranınızı bir BenQ interaktif ekrana yansıtmak için:
1. InstaShare uygulamasını cihazınıza indirin ve başlatın (dizüstü bilgisayar, tablet veya akıllı telefon)
2. Cihazınızın ve BenQ kartınızın aynı ağa bağlı olduğundan emin olun
3. BenQ tahtada InstaShare uygulamasını başlatın
4. Cihaz kodunu bulun ve cihazınızı karta bağlamak için ekrandaki talimatları izleyin.
Uygulamanın en son sürümü olan InstaShare 2, aynı anda dokuz ekrana kadar görüntülenmesine izin veriyor. Hangi cihazın görüntüleneceğini ve o cihaz ekranının tahtadan kontrol edilip edilemeyeceğini siz belirlersiniz.
Bu, işbirliği için harika bir araçtır ve sizin ve öğrencilerin sosyal mesafeyi korurken içerik paylaşmanıza izin verdiği için özellikle COVID-19 salgını sırasında yararlıdır.
Bir PC'yi HDMI veya USB Type-C aracılığıyla bir BenQ tahtaya bağlayın
Geçmişte, Windows PC'nizi VGA aracılığıyla bir projektöre ve beyaz tahta kurulumuna bağlamış olabilirsiniz. Ancak, yüksek kaliteli 4K çağında, etkileşimli düz panel ekranda içerik almak için HDMI'ya ihtiyacınız var. Ve HDMI genellikle USB ile el ele gittiğinden, bunun dezavantajı, her yerde uzun kabloların dolaşmasıdır; bu sadece göze batan ve bazen yönetilmesi zor bir durum değildir, aynı zamanda çocuklar ve öğretmenlerin tökezlemesi gibi güvenlik endişeleri de ortaya çıkarabilir. Bu nedenle kablosuz bağlantıyı hedeflemenizi öneririz.
Bunu yapmak için:
1. HDMI kablonuzu bilgisayarınızın çıkış HDMI soketine takın ("OUT" olarak işaretlenmiş olabilir)
2. HDMI kablonuzu BenQ Board'unuzun giriş HDMI soketine takın (yuvanın numarasını soketin üzerinde bulabilirsiniz)
3. Bilgisayarınızın ekran yansıtmasını "Çoğalt" veya "Genişlet" olarak ayarlayın
4. BenQ Ekranınızda uygun HDMI kaynak numarasını seçin
PC'nizi USB Type-C aracılığıyla Etkileşimli Ekrana bağlamak için aynı işlemi tekrarlayabilirsiniz. HDMI yerine seçili USB-C bağlantı noktaları dışında, HDMI durumundakiyle aynı adımları uygulayın. En yeni BenQ Etkileşimli Ekranlar, görevi tamamlamayı daha rahat ve basit hale getiren öne bakan HDMI ve USB-C bağlantı noktalarına sahiptir.
BenQ akıllı tahtanıza bir yuvalı Windows PC kurun
Windows açık tak-çıkar özellik modülü veya OPS modülü gibi bir çözüm aramak isteyebilirsiniz. Tek ihtiyacınız olan, onu doğrudan interaktif ekrandaki özel yuvaya takmak.
Bu, tıpkı dizüstü bilgisayarınızdan yaptığınız gibi, doğrudan ekrandan Windows'ta oturum açmanızı sağlar. Panel daha sonra Windows çalıştıran dev bir dokunmatik tablet gibi davranır.
Ancak bu, maliyetli bir çözümdür ve ek eğitim gerektirebilir, bu nedenle InstaShare ve InstaShow kadar kolay değildir.
Sınıfınız için En İyi Seçenek Nedir?
Sınıfınızda etkileşimli bir ekrana sahip olmanın avantajlarından en iyi şekilde yararlanmak için EZWrite ile beyaz tahta özelliklerini kullanmanız gerektiğine inanıyoruz. Bu sadece öğrencileriniz için en ilgi çekici ve etkileşimli öğrenme deneyimi olmakla kalmayacak, aynı zamanda sıranıza bağlı kalmayacak ve öğrencileriniz gibi dersinizi yürütmek ve içerikle doğal bir şekilde etkileşim kurmak için özgür olmayacaksınız!
Ancak en önemlisi, muhtemelen derse hazırlanırken yaptığınız içeriği bulut depolamaya yüklemek, öğretim materyallerine hızlı ve sorunsuz bir şekilde erişmenin ve BenQ etkileşimli ekranlarının yardımıyla öğrencileriniz için gerçekten ilham verici bir öğrenme ortamı yaratmanın en iyi yoludur. Erişim, bağlantı ve hızlı paylaşım. Bunlar, tamamen dijital eğitim çağı için yapılan sınıfların temelleridir.
Öğretmen İpuçları ve Püf Noktaları
-
Bilgi Merkezi
[BenQ Board 101] How to Use Interactive Display for Remote Teaching
Learn what you need to prepare and what steps to take to connect with your remote students in a engaging way with BenQ smart interactive boards.
2021.08.06 -
Bilgi Merkezi
[BenQ Akıllı Tahta 101] Sınıfınızı Nasıl Dijitalleştirebilirsiniz?
Sınıfların dijitalleştirilmesi yönündeki baskı güçlü bir trend. Bu hedefe ulaşmak için hangi adımları atmanız gerektiğini merak ediyor musunuz? Daha fazlasını öğrenmek için okumaya devam edin.
2022.11.10 -
Bilgi Merkezi
[BenQ Board 101] 3 Stages of Smart Classrooms with Interactive Displays
Learn how to reach the maximum educational potential of your classroom with the help of Interactive Displays from BenQ
2021.07.30