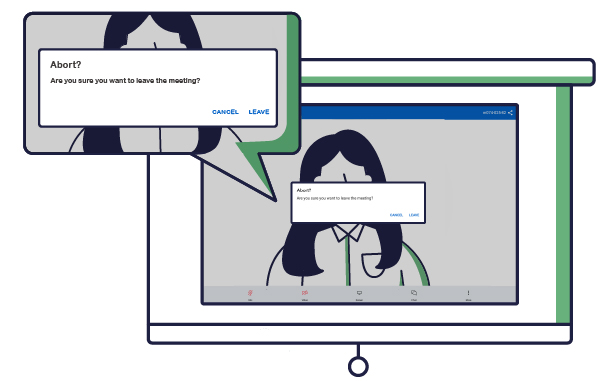4 простых шага для запуска видеоконференции с помощью смарт-проектора
- BenQ
- 2022-05-19
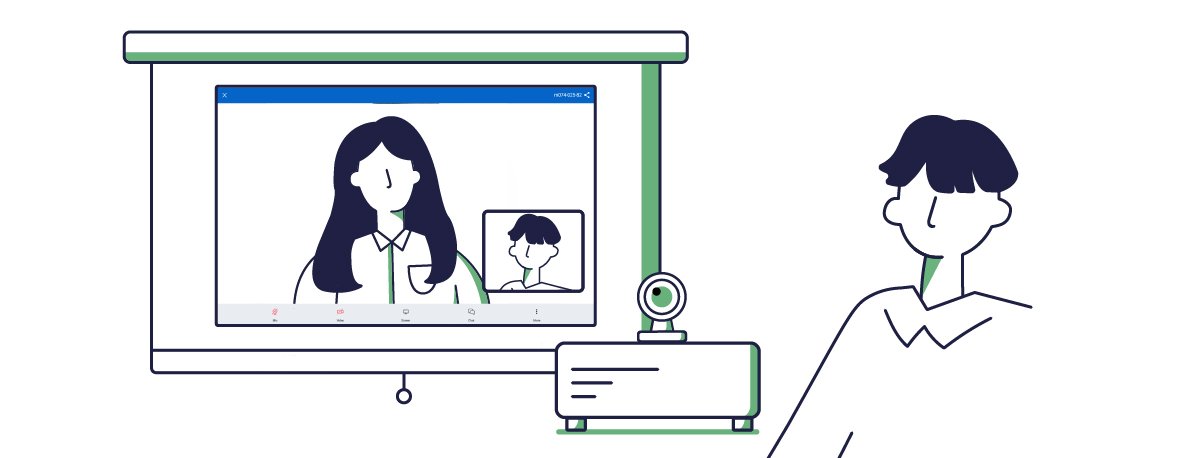
Дистанционные совещания стали почти так же популярны, как традиционные встречи в переговорных комнатах, поэтому компании все чаще ищут способы оптимизации видеоконференций. Смарт-проекторы BenQ для бизнеса являются идеальным инструментом для быстрого запуска видеоконференции. Для начала работы нужно выполнить всего 4 основных шага.
ПРИМЕЧАНИЕ. В приведенных ниже инструкциях используется проектор BenQ EH600. Инструкции для других офисных смарт-проекторов BenQ могут немного отличаться.
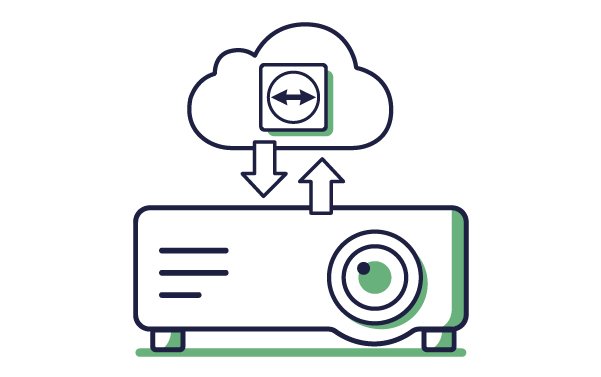
Шаг 1: Загрузите и установите приложение
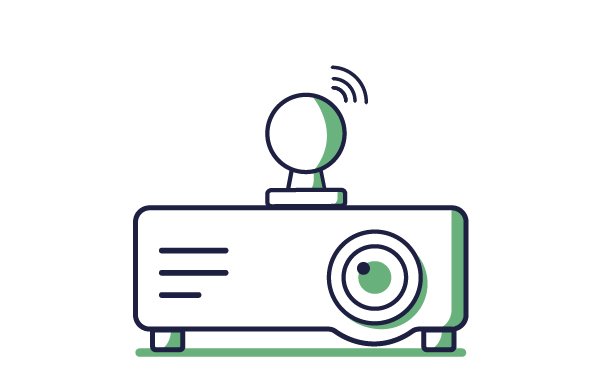
Шаг 2. Подключите веб-камеру
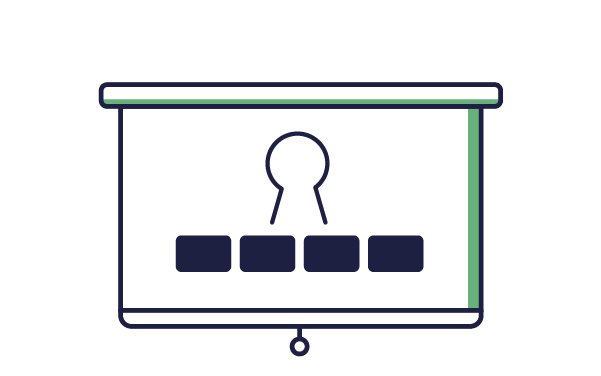
Шаг 3: Запустите приложение
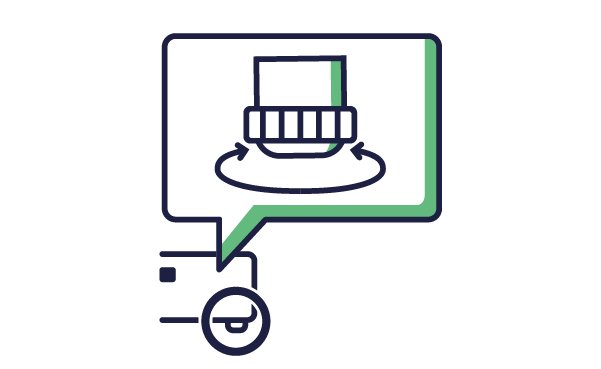
Шаг 4: Отрегулируйте положение камеры для лучшего обзора
Чтобы загрузить приложение TeamViewer Meeting:
1. Откройте меню «Все приложения» на проекторе.
2. Откройте приложение BenQ Suggests.
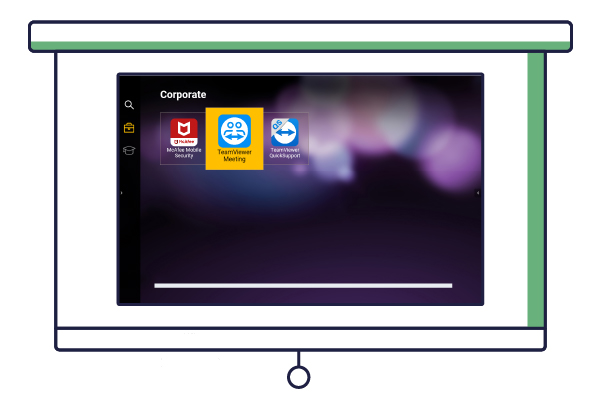
3. Выберите значок TeamViewer Meeting на вкладке Корпоративные.
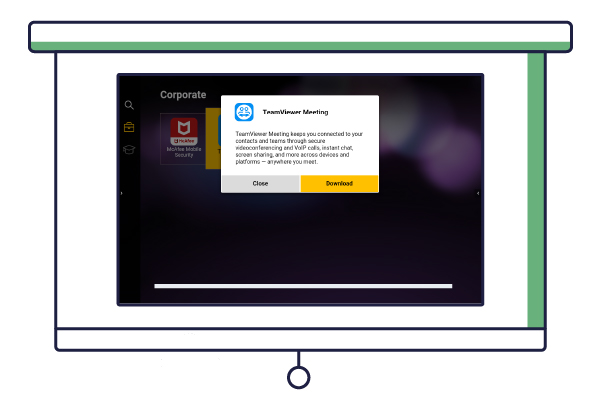
4. Выберите «Загрузить» во всплывающем окне подтверждения, чтобы начать процесс загрузки и установки.
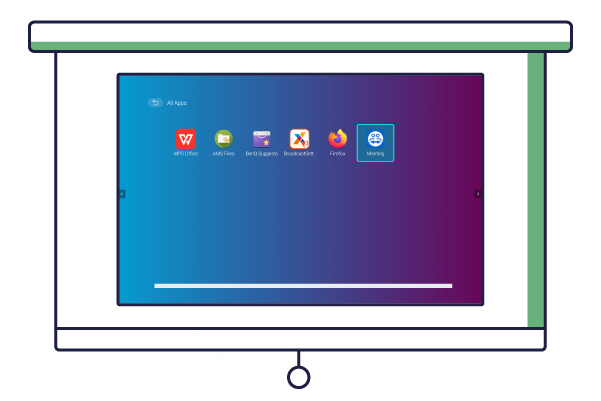
После завершения процесса установки вы увидите значок TeamViewer Meeting в меню «Все приложения».
Шаг 2. Подключите веб-камеру и любые необходимые периферийные устройства
Если участники видеоконференции, находящиеся в переговорной комнате, будут выступать в качестве слушателей, то вам нужно будет только подключить веб-камеру к другому USB-порту проектора. Для видеоконференций, где все участники активно общаются, можно также подключить внешние динамики. Мы рекомендуем использовать USB-концентратор для подключения веб-камеры и динамика из-за повышенных требований к питанию для обоих устройств. Использование концентратора также позволит вам подключать другие аксессуары, такие как клавиатура.

Когда вы будете готовы, запустите приложение TeamViewer Meeting и выполните следующие действия:
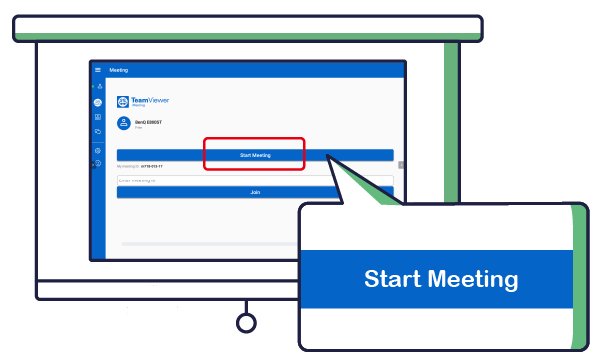
1. На домашней странице TeamViewer Meeting нажмите кнопку «Начать конференцию».
ПРИМЕЧАНИЕ. Если вы запускаете приложение TeamViewer Meeting в первый раз, пройдет некоторое время, прежде чем кнопка «Начать конференцию» будет активирована, так как приложение создаст ID конференции.
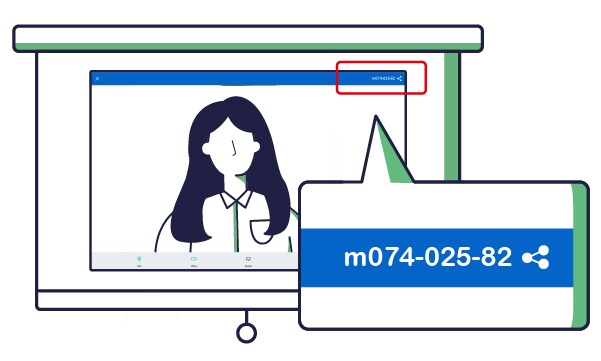
2. После успешного создания конференции появится следующий экран. Отправьте ID конференции, отображаемый в правом верхнем углу, всем участникам видеоконференции.
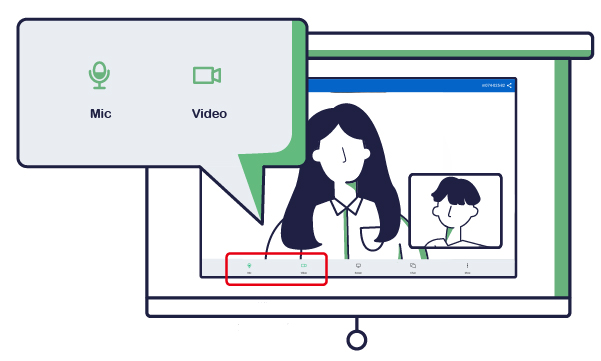
3. Нажмите кнопки «Микрофон» и «Видео» в нижней части экрана, чтобы включить динамик и веб-камеру. После включения каждая соответствующая кнопка изменит цвет с красного на зеленый, а в правом нижнем углу появится окно с видеопотоком с веб-камеры.
4. Отрегулируйте громкость динамика до подходящего уровня.
После начала видеоконференции вам может потребоваться настроить положение проектора и/или веб-камеры. Наши рекомендации:
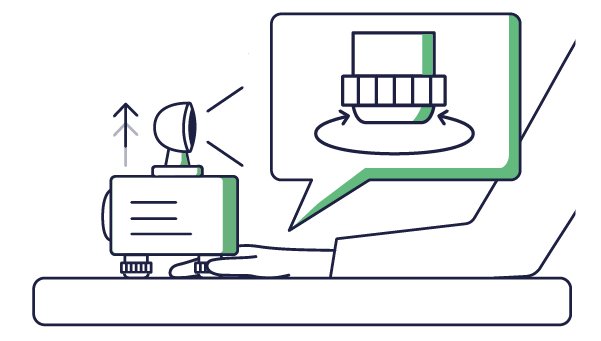
1. Увеличьте угол проецирования с помощью ножек для регулировки высоты проектора.
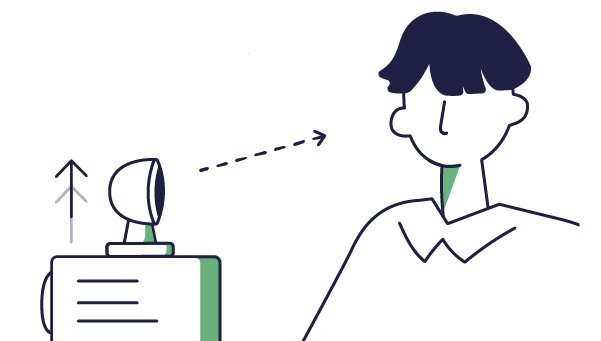
2. Направьте веб-камеру немного выше головы, а затем отрегулируйте объектив так, чтобы он был направлен на ваши глаза. Это обеспечит правильный зрительный контакт на видео.
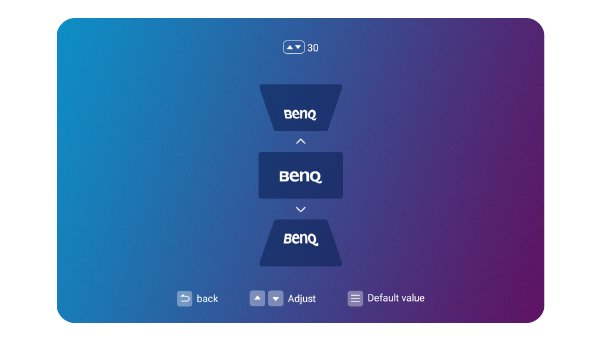
3. Отрегулируйте параметры трапецеидального искажения с помощью пульта дистанционного управления или меню настроек, чтобы компенсировать любые искажения изображения из-за настроек, описанных выше.
ПРИМЕЧАНИЕ. При коррекции трапецеидальных искажений более высокое значение приведет к уменьшению нижней части изображения, а более низкое значение — к верхней части изображения.
Когда вы будете готовы завершить видеоконференцию, нажмите кнопку «Назад» на проекторе (или щелкните правой кнопкой мыши) и выберите «ВЫЙТИ» в диалоговом окне подтверждения. Все участники будут отключены от конференции.