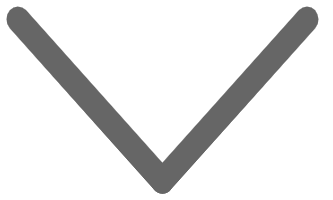Si necesitas más monitores para tus diversas necesidades de uso, en realidad solo tiene dos opciones. Uno es obtener un monitor más grande, pero eso solo llegará hasta cierto punto. El otro es conectar varios monitores y, afortunadamente, eso se simplifica con la conexión en cadena. Esencialmente, al usar el método de conexión en cadena, obtienes varios monitores que funcionan con tu computadora portátil o de escritorio desde un solo DisplayPort o, en el caso de los monitores para Mac, la salida de video Thunderbolt. Todo lo que necesitas es un cable para el primer monitor y luego un cable adicional para cada monitor adicional.
Con la conexión en cadena DisplayPort o Thunderbolt, disfrutaras de la flexibilidad de tener varias pantallas para todas sus necesidades de trabajo o entretenimiento. Puedes duplicar las pantallas o hacer que cada una se dedique a una aplicación o tarea diferente, eso depende totalmente de ti. Como dijimos, la idea detrás de la conexión en cadena es la flexibilidad simple, manteniendo los cables al mínimo.