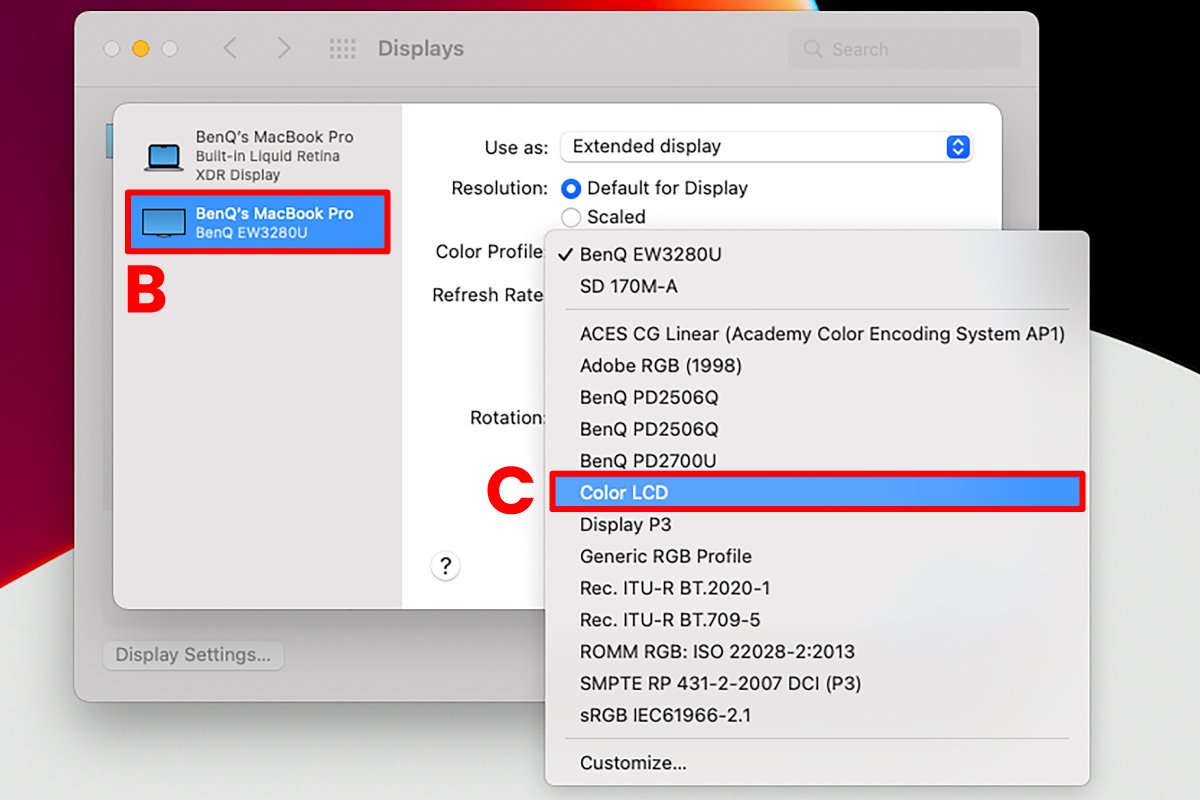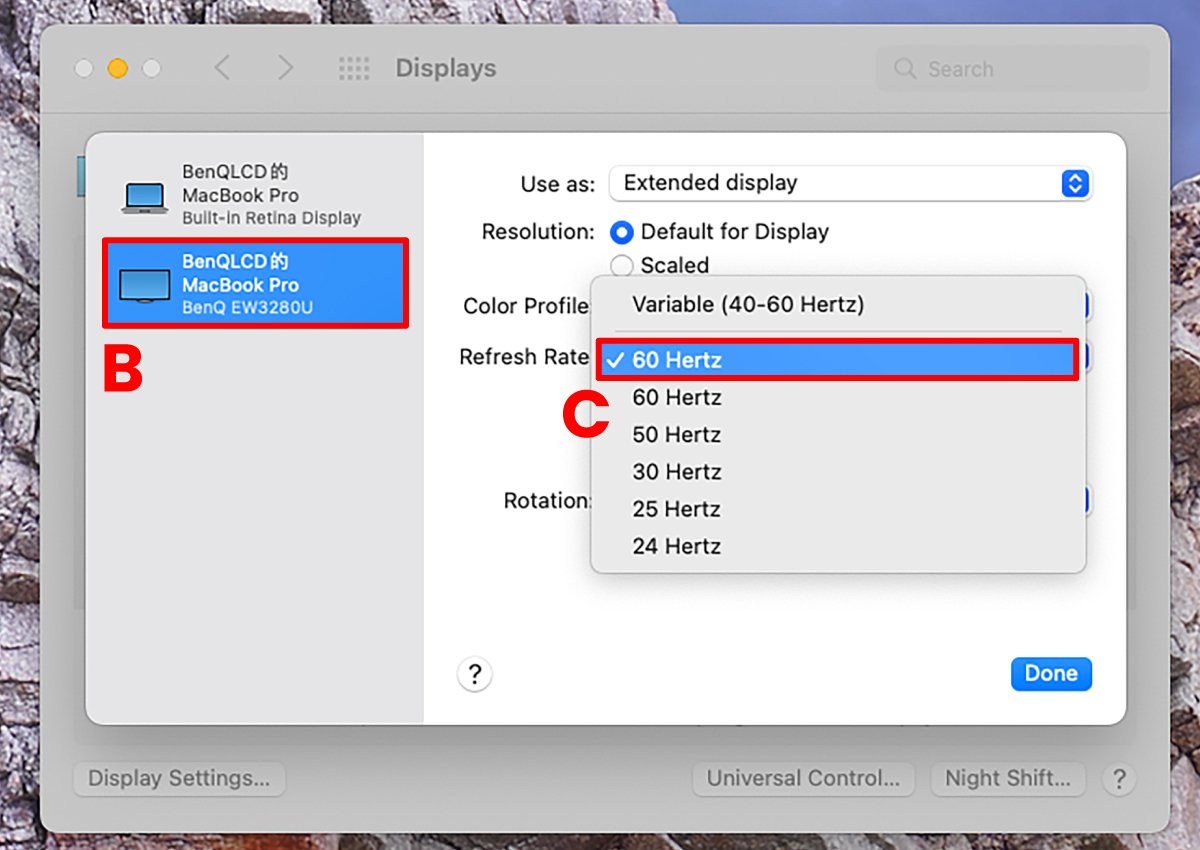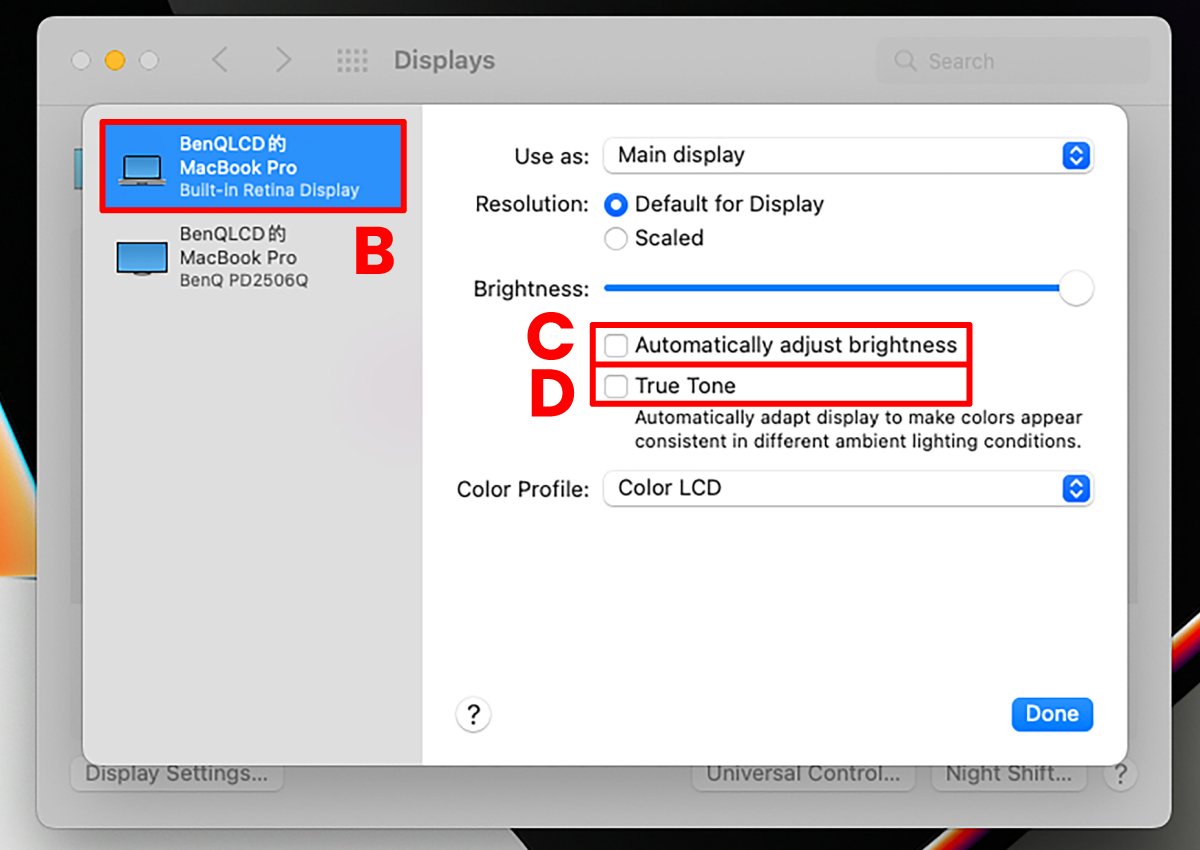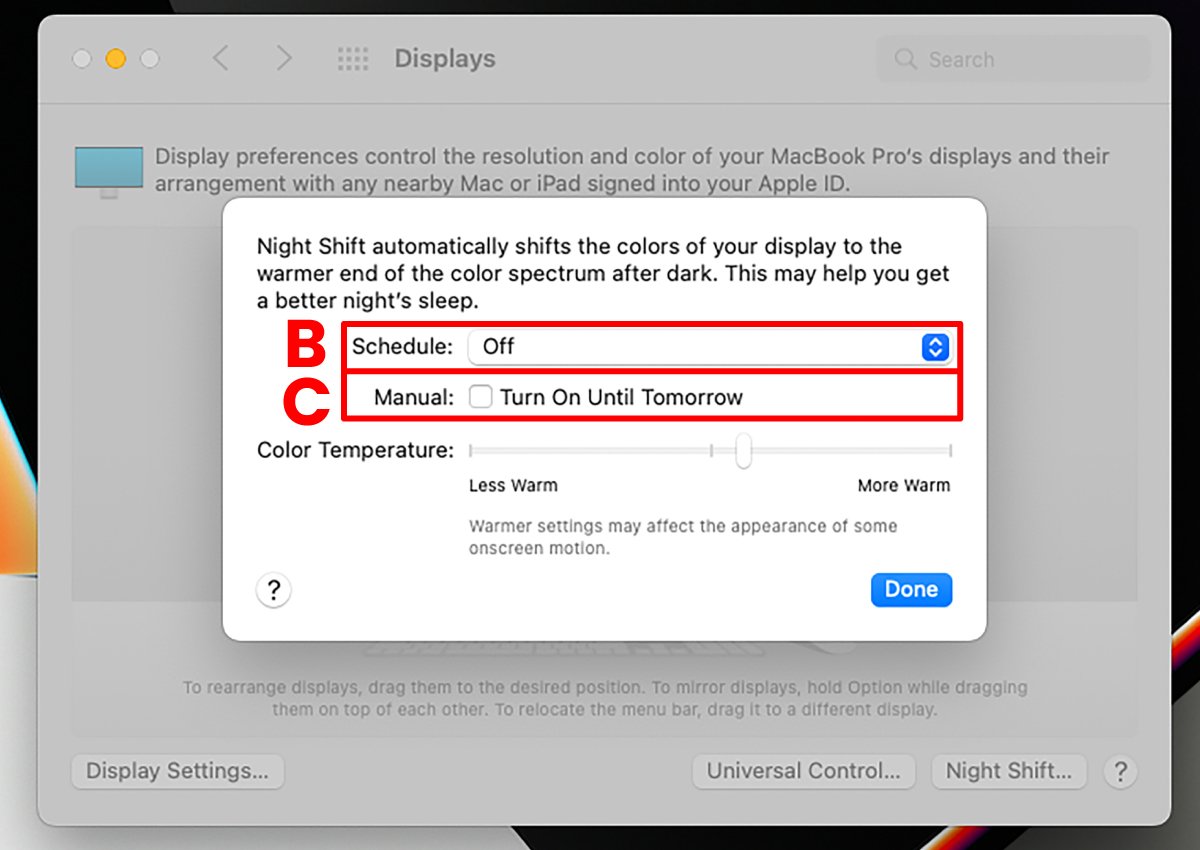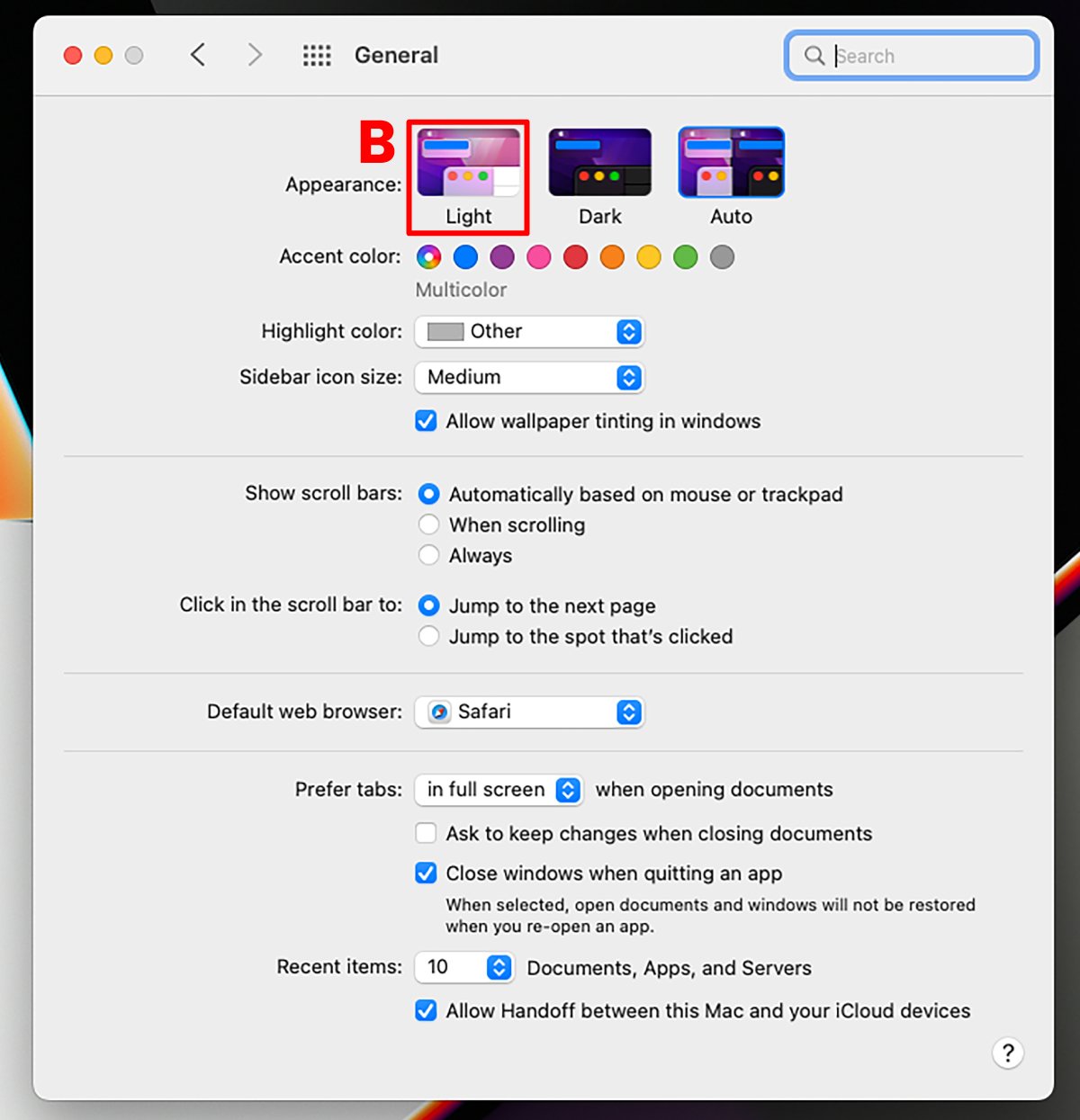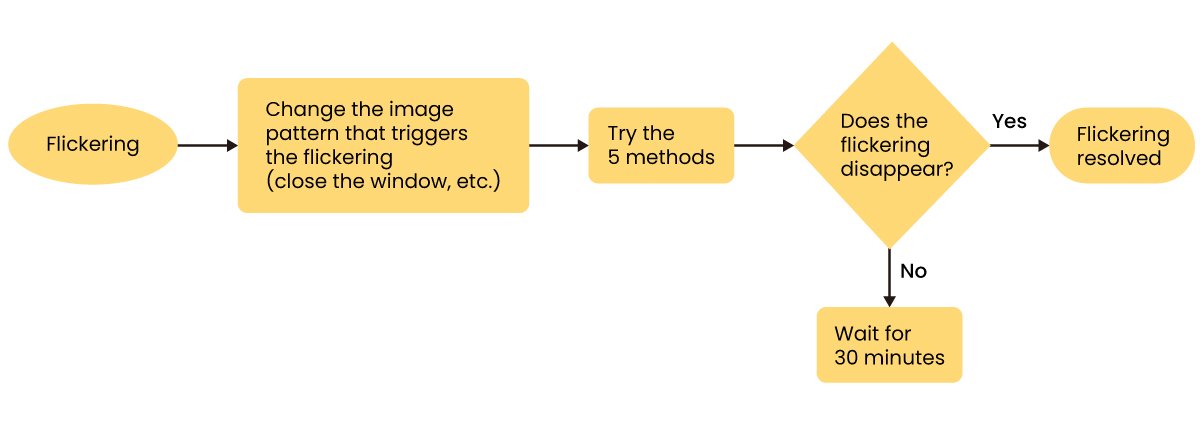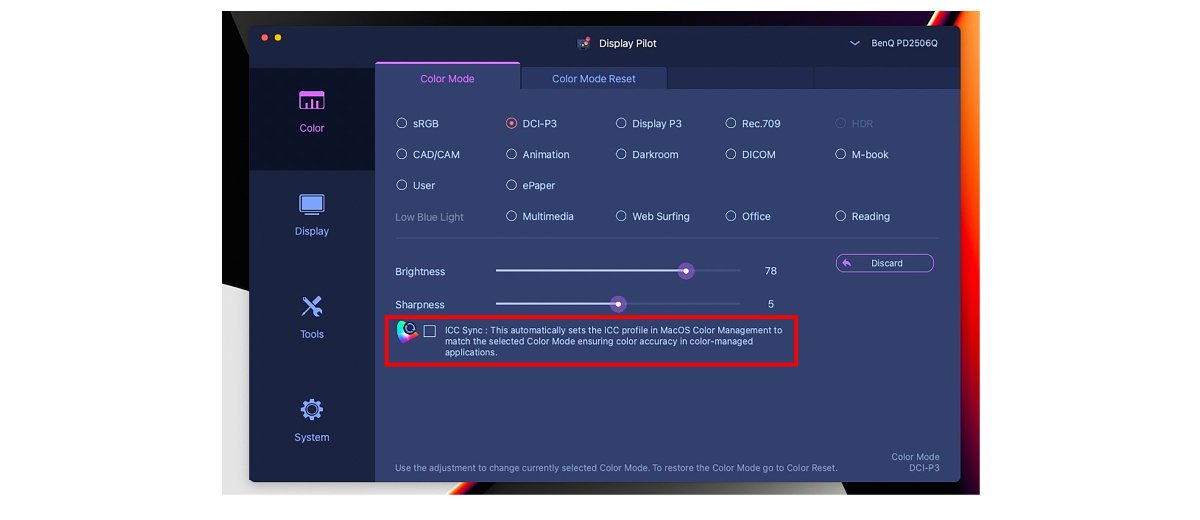Si tu monitor comienza a parpadear, cierra la aplicación o tarea que estás ejecutando o cambia el patrón de la pantalla. Luego prueba los cinco métodos que sugerimos. Si uno de ellos ayuda, estás listo para irte. Si el parpadeo no se resuelve instantáneamente, te recomendamos que dejes tu dispositivo Mac sin usarlo durante 30 minutos.
2. Después de cambiar la configuración como recomendamos en los 5 métodos, el parpadeo se puede abordar de inmediato si vuelve a ocurrir. Por lo tanto, tu monitor puede parpadear ocasionalmente después de cambiar la configuración como se sugiere en esta guía. A diferencia de la configuración de fábrica, ahora puede probar cualquiera de los 5 métodos y, si tienes éxito, el parpadeo se resolverá al instante.
3. Si estás utilizando uno de nuestros galardonados monitores DesignVue y nuestro software Display Pilot, asegúrate de desmarcar ICC Sync como se muestra en la imagen a continuación para que el perfil de color de tu Mac se desvincule del monitor y permita cambios. Esto puede afectar el aspecto de la gestión del color de tu flujo de trabajo, pero es un paso necesario si el parpadeo es algo que te molesta.