2024.01.01~2024.06.30 完成 BenQ 產品註冊月月抽好禮
了解詳情全館不限金額免運費,信用卡分期0利率
了解更多全館不限金額免運費,信用卡分期0利率
了解更多
BenQ 被非法業者冒用,以不實廣告企圖網路詐騙消費者
了解詳情BenQ 被非法業者冒用,以不實廣告企圖網路詐騙消費者
了解詳情
2024.01.01~2024.06.30 完成 BenQ 產品註冊月月抽好禮
了解更多2024.01.01~2024.06.30 完成 BenQ 產品註冊月月抽好禮
了解更多

經常在外與客戶進行會議簡報,也在不同場合演講或教學的阿祥,平常也使用過各類不同的簡報解決方案,目前採用實體線材連結電腦或筆電的方式仍佔有相當多的比例,相信也是許多人習以為常的方式。不過有線連結雖然成本較低,但卻受限於空間,像是在較大型的會議室或教室,電腦擺放的位置就受限於連結線材的長度,而實體線材在使用上也容易因為拉扯與反覆插拔而受損,造成日常維護的困擾。
不過其實目前市面上也有許多可以支援無線投影的簡報軟體工具,能夠解決上述提到有線連結簡報系統的問題,但阿祥也曾經使用過這些工具,實際使用的體驗並沒有想像中來得美好,尤其是軟體本身的相容性可能就是一個大問題,再加上設定與連結過程的繁鎖,以及無線傳輸的不穩定,都遠遠不如傳統的有線連結。

圖:一般會議室或是教學空間,投影機都需要透過專業的佈線將連接線材整合至壁面上,提供講者連結電腦投影,不過這樣的設計也讓講者只能固定在預設的位置上,也會受限於連結線的長度。
但除了可靠性不佳的無線投影簡報軟體,其實在市面上也已經可以看到採用硬體為核心設計的無線簡報系統,而且除了來自於國外的舶來品,也有台灣自製研發的優質產品出現,而本篇文章要為大家實際開箱與深度評測的,就是來自於台灣科技大廠 BenQ 所推出的「InstaShow WDC10」。

圖:若是會議室採用電視螢幕來投影,HDMI 線材也是無可避免的會出現在桌面上,除了不夠美觀,線材的長度同樣會限制簡報者的位置。
InstaShow WDC10 最大的賣點就是強調安裝與使用上的簡單易上手,尤其在使用時可以做到「完全無須安裝任何驅動程式」這一點真的所言不虛,只要你投影來源的設備支援 HDMI 與 USB Type A 埠,就能在連結設備之後,快速地將畫面投影至對應的投影機或是電視大螢幕上,不需要再額外安裝驅程式,也能支援各類型作業系統與硬體平台!真的非常神奇!在接下來的文章中,阿祥也將從開箱起步,為大家深入介紹 InstaShow WDC10 的產品特色與實際使用的心得!
■ 隨插即用,不需額外安裝驅動程式或軟體,也能支援各類型的作業系統,沒有相容性問題。
■ 只要設備具備標準 HDMI 輸入與 USB Type A,即可支援無線投影。
■ 採用 Wi-Fi 802.11ac 無線網路規格,可自動跳頻搜尋最穩定的頻段。
■ 可切換「簡報」與「影音」兩種模式,最高支援 1080p 高畫影音。
■ 輸入延遲低於 100 ms,在操作時不會感受到遲滯感,畫面顯示也更穩定。
■ 無線投影效果穩定性高,更支援電腦延伸桌面顯示模式。
■ 支援 AES 128 位元安全加密與 WPA2 驗證通訊協定,可確保無線投影內容安全無虞。
■ 可自動偵測訊源,並調整筆電解析度以符合投影機或電視的最佳呈現畫質。
■ 最多可支援 16 台無線簡報發射器,可多人即時切換投影簡報內容。
InstaShow WDC10 的產品外觀設計,無論是發送器或是接收器,都採用簡約不花俏的風格,且採用較為沉穩內斂、符合商務氛圍的黑色塗裝,可以完美融入各種不同風格設計的空間。而這樣的設計也獲得了 2016 年台灣精品獎、Good Design 優良設計獎 與 2017 iF 產品設計獎的肯定。

圖:InstaShow WDC10 的外盒正面,直接秀出了無線簡報系統的發送器與接收器的實際外觀設計。

圖:外盒背面,可以看到簡單圖文所介紹的產品特色,以及產品的詳細規格。
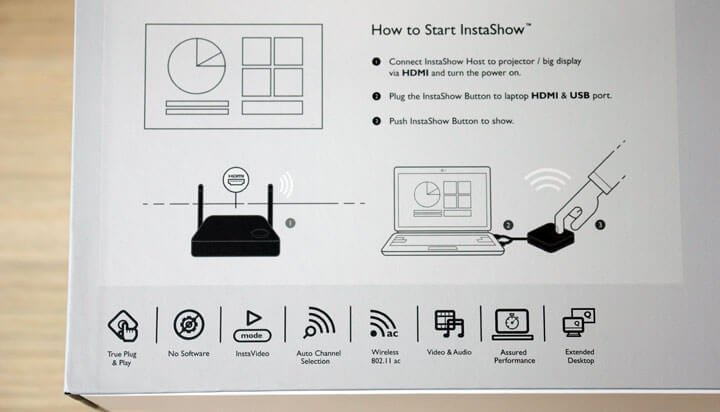
圖:從盒背上的圖解說明,可以清楚地理解 InstaShow WDC10 實際運作的方式以及相關重點規格與功能。

圖:盒背上也提供了產品詳細的規格與製造廠商資訊,其中電壓電流規格可看到接收器採用 5V / 1.5A,發射器採用 5V / 0.9A 的規格,需求的功率並不高,除了省電,在供電方面也能直接使用電視或投影機上配置的 USB 埠來取代外接的供電器,在安裝上更為便利。

圖:開箱,可看到 InstaShow WDC10 的主角-1 組接收器與 2 組發送器,下層則是其他配件的收納區。

圖:盒內所有物器一覽,除了接收器與發送器,針對接收器的安裝,原廠也很貼心地提供了壁座、壁釘、束帶…等配件,供電變壓器也提供多種不同國家使用的插頭。另外針對發送器與線材的收納,也額外提供了一個收納座。

圖:供電器除了台灣使用的 2 Pin 插座之外,也提供了 8 字 2 Pin 與 扁型 3 Pin 可供替換。

圖:插座直接滑入供電器上的對應的溝槽後,即完成安裝。

圖:InstaShow WDC10 的接收器,機身頂部可看到 BenQ 的 LOGO 與兼具指示燈的大型按鈕。

圖:按鈕本體加上了同心圓紋飾處理,按鈕周圍則加上了燈圈設計,可顯示接收器運作的現況。

圖:接收器後側可看到系統重置孔、配對鈕、有線網路埠、HDMI 輸出埠與電源供應用的 microUSB 埠。另外機身左右側各有一個連線 Wi-Fi 天線的端子。

圖:接收器底部可看到產品相關的型號與規格資訊,同時也有產品序號與網路 MAC 碼,另外這裡也設計了安裝壁座的卡榫。

圖:若是要將 InstaShow WDC10 的接收器安裝至牆壁或天花板上,可將壁座透過隨附的壁釘固定至牆面上,再與接收器本體結合。
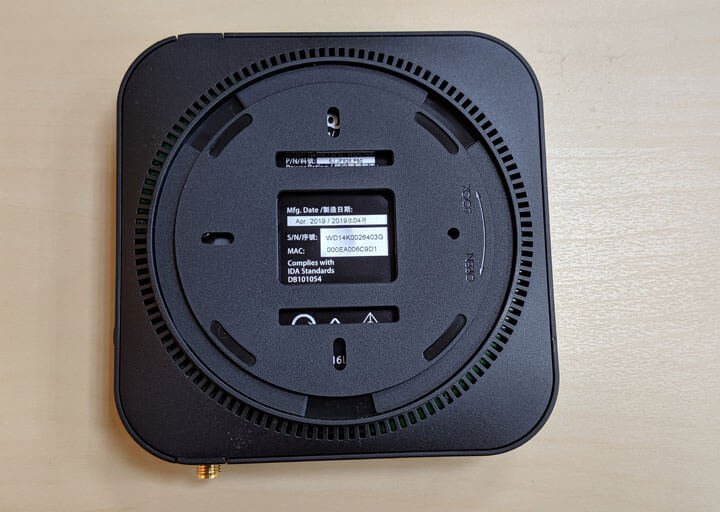
圖:壁座與接收器組合起來的樣子。

圖:將天線安裝至接收器上的樣子,後方則是將隨附的兩組發送器放進收納座中的樣子。

圖:隨附的收納座其實是相當貼心的設計,而且收納座本體的設計也是非常有質感的呢!。

圖:在需要使用 InstaShow WDC10 無線投影簡報時,即可輕輕將發送器抽出。

圖:除了兩組發送器可收納其中,收納座另外兩個小格子也能置放其他線材。
InstaShow WDC10 以發送器連結簡報訊源,並對應投影設備連結接收器,來達到無線投影簡報的目的,因此在安裝時並沒有太多繁鎖的步驟,我們只需要將接收器裝上隨附的 Wi-Fi 雙天線,並將 HDMI 連結至投影機或電視的輸入埠,並透過 microUSB 埠連線隨附的電源供應器,或是直接使用電視或投影機上的 USB Type A 埠,即可順利啟動接收器,待系統自動啟動後,投影設備上即會顯示 InstaShow WDC10 預設的 Wi-Fi SSID 與內網 IP,表示已經啟動完成。

圖:將 InstaShow WDC10 接收器連結上 HDMI 線與 microUSB 線供電即可完成基本的安裝。

圖:當然,HDMI 線的另一端需要連結上投影設備,這裡阿祥使用的是公司小會議室的電視機,而電視本身也配置有 USB 埠,因此可以直接將接收器的供電線連結至電視上,如此一來就不需要額外佔用插座囉!

圖:連結電源後,接收器會自動啟動並進行設定,設定完成後,電源鈕旁的燈號會顯示綠色,即表示完成設定。
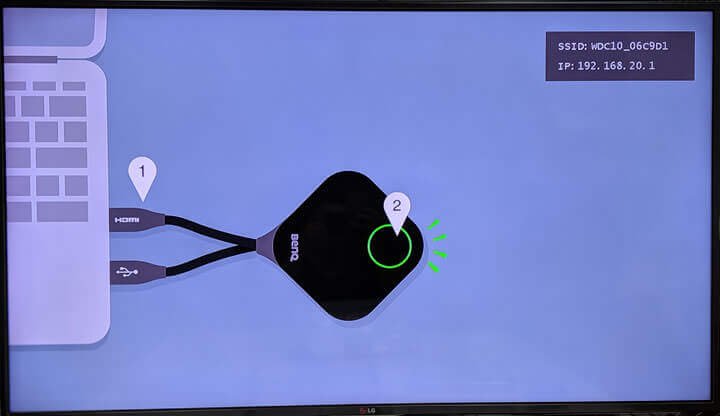
圖:這時候投影設備的畫面,也會顯示 InstaShow WDC10 發送器使用的說明圖示,右上角也會有接收器的 Wi-Fi SSID 與內網的 IP。
接下來我們再將發送器的 HDMI 與 USB Type A 埠連結至要投影簡報的筆電或電腦,同樣交由系統自行啟動與連結,待發送器上的燈號轉為綠色,即可按下同步按鈕進行無線簡報投影了,就是這麼簡單!

圖:接下來在需要投影的設備,將發送器上的 HDMI 與 USB Type A 公頭連結到對應的位置,即可完成投影端的安裝了。

圖:InstaShow WDC10 的發送器在連結後,會需要數秒鐘的設定時間,這時發送器上的按鈕旁會顯示紅色燈號。

圖:當設定完成,發送器與接收器完成連線配對後,按鈕旁的燈號會顯示綠色。
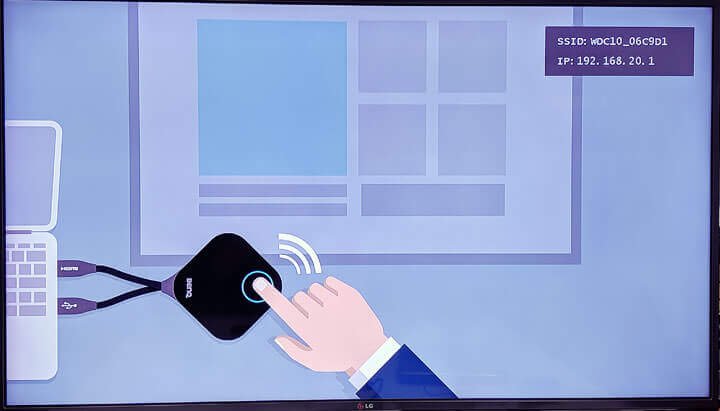
圖:當發送器完成連線,原本接收器端的投影畫面也會切換為提供按鈕的圖示。

圖:這時候只要按下發送器上的按鈕,燈號即會切換為藍燈,表示已同步投影畫面囉!
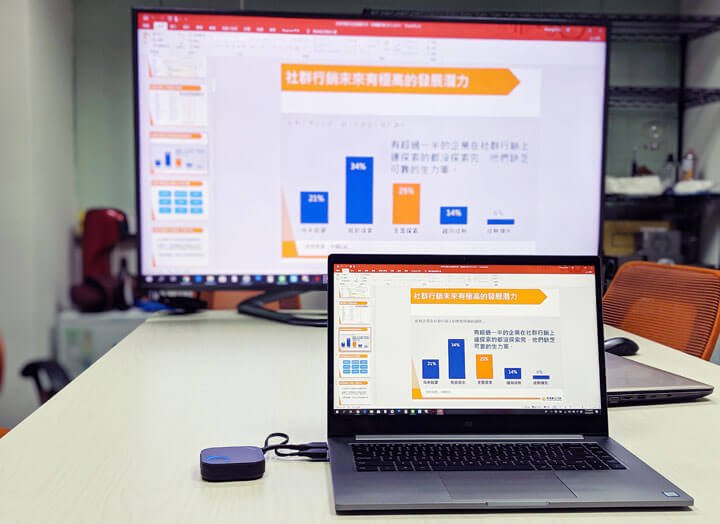
圖:實際透過 InstaShow WDC10 無線投影簡報的樣子,完全不需要其他額外的設定,隨插即用真的就是這麼簡單哦!

圖:InstaShow WDC10 標配即提供了 2組發送器,在使用時我們可以分別連結至不同的筆電上,在需要切換不同筆電的畫面時,按下對應發送器上的按鈕即可完全「無縫接軌」,相較於過去還要插拔線材的麻煩,真的要省時省力許多呢!

圖:另外值得一提的是,在 InstaShow WDC10 的發送器側邊上,也配置了另一個「Mode」按鈕,透過這個按鈕可切換預設的「Presentation(簡報模式)」到另一個「Video(影音模式)」,兩者的差別在於,簡報模式強調的是影像畫質的呈現,而影音模式則是進一步強調立體聲的呈現與更流暢的動態播放效果。不過實際上阿祥實測時,預設的簡報模式其實也能直接用在一般電腦的 Live Demo 操作,或是播放影片,也都有著無延遲的流暢體驗!

圖:除了公司的小會議室,在講座用的大教室區,因為投影機的連結線預設在投影幕的右側,所以講者的筆電只能固定在這裡的講座,而地上也有一大堆連接線材,其實不太美觀。

圖:這時候阿祥同樣可以將 InstaShow WDC10 的 HDMI 線與電源連結的 USB 線直接安裝至投影機上。

圖:而小巧的 InstaShow WDC10 接收器因為不會佔用太多空間,重量也十分輕巧,因此可直接置放在投影機上方,或是可透過隨附的束帶固定在投影機的吊掛架上。
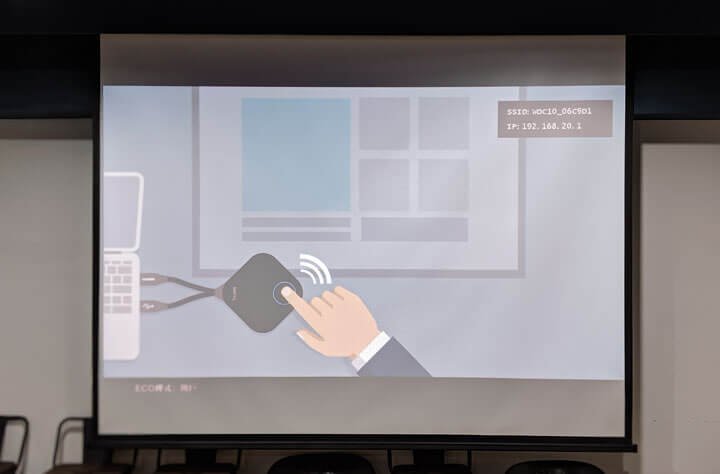
圖:在 InstaShow WDC10 接收器啟動後,畫面同樣也出現設定完成的提示。

圖:同樣的,筆電連結上 InstaShow WDC10 的發送器,即可準備進行無線投影。

圖:輕輕一按,就完成筆電畫面的無線投影,真的非常方便,而且透過 InstaShow WDC10 的協助,未來講者在大教室上課時,也不需要再受限於筆電連結位置,而台下的聽眾若也需要與講者分享筆電資料時,也只需要在原本的位置連結發送器,一鍵完成畫面的投影。
從上面的評測中,我們不難發現到 InstaShow WDC10 提供了入門門檻極低的多人無線簡報系統,基本安裝可說是完全沒有任何難度,即便是沒有專業 IT 人員的中小企業、個人工作室或是家庭,都能夠輕鬆完成系統的佈建,對於使用者來說,也無需進行複雜的訓練課程,就能直覺上手-我們只需要將 InstaShow WDC10 發送器插入要進行簡報投影的筆電、電腦或其他支援 HDMI 的設備,即可讓系統自動完成與接收器的配對,按鈕同步按鍵,就能將畫面投影至大螢幕,開始預定的會議,如此一來也能避免寶貴的時間浪費在無謂的設定空檔之中。
除了易於安裝,InstaShow WDC10 本身也支援最多 16 台發送器的配對,在進行多人大型會議時,更能方便每一位與會者快速分享自己電腦上的內容,而產品預裝即提供 2 組發送器,也能滿足大部份會議的需求,在會議進行中不同的報告者也能更快速地「無縫接軌」自己的簡報內容,省去了會前整合簡報,或是在會議中還需要配合視訊輸入線長度替換座位的麻煩。

圖:透過 InstaShow WDC10 多人無線簡報系統,除了可以省去有線連結佔據會議桌面空間以及插拔連線的麻煩,也能保有高品質影像傳輸的流暢性與穩定性。
除了上述的便利性,在阿祥實際之後也發現到,InstaShow WDC10 在影像傳輸的流暢度與穩定性來說,也是十分令人滿意,除了最高可支援 1080p 解析度,在即時畫面的同步方面,無論是切換簡報或是 Live Demo 的操作上都沒有一絲延遲,甚至也能流暢地進行影音內容的播放,相較於過去阿祥曾經使用過軟體的無線投影簡報工具,效果真的是天差地遠,實際應用在會議簡報上,InstaShow WDC10 更能帶來優異的體驗。
相較於傳統的有線連結簡報,InstaShow WDC10 少了實體線材的束縛,對於簡報者來說提供了更大的彈性,講者不見得一定要受限於預設的講台區,而是可以帶著筆電與其他與會人進行溝通互動,也能讓會議效率最大化,而這也是阿祥認為 InstaShow WDC10 非常值得推薦給企業、學校或是公共展演空間的主要理由。

・隨插即用,免去安裝設定無線投影的煩惱
・彈指之間,5秒即完成無線投影的配對連線
・開啟影音模式,高畫質影音無線播放超流暢