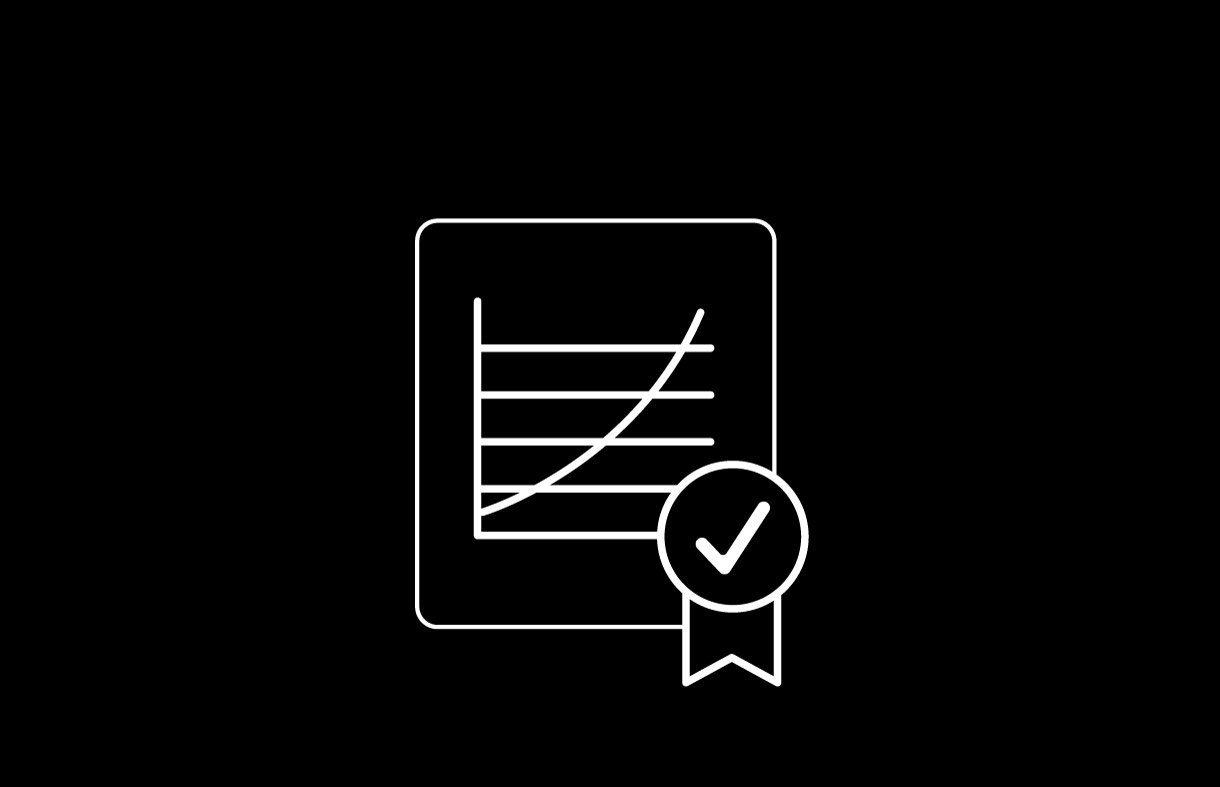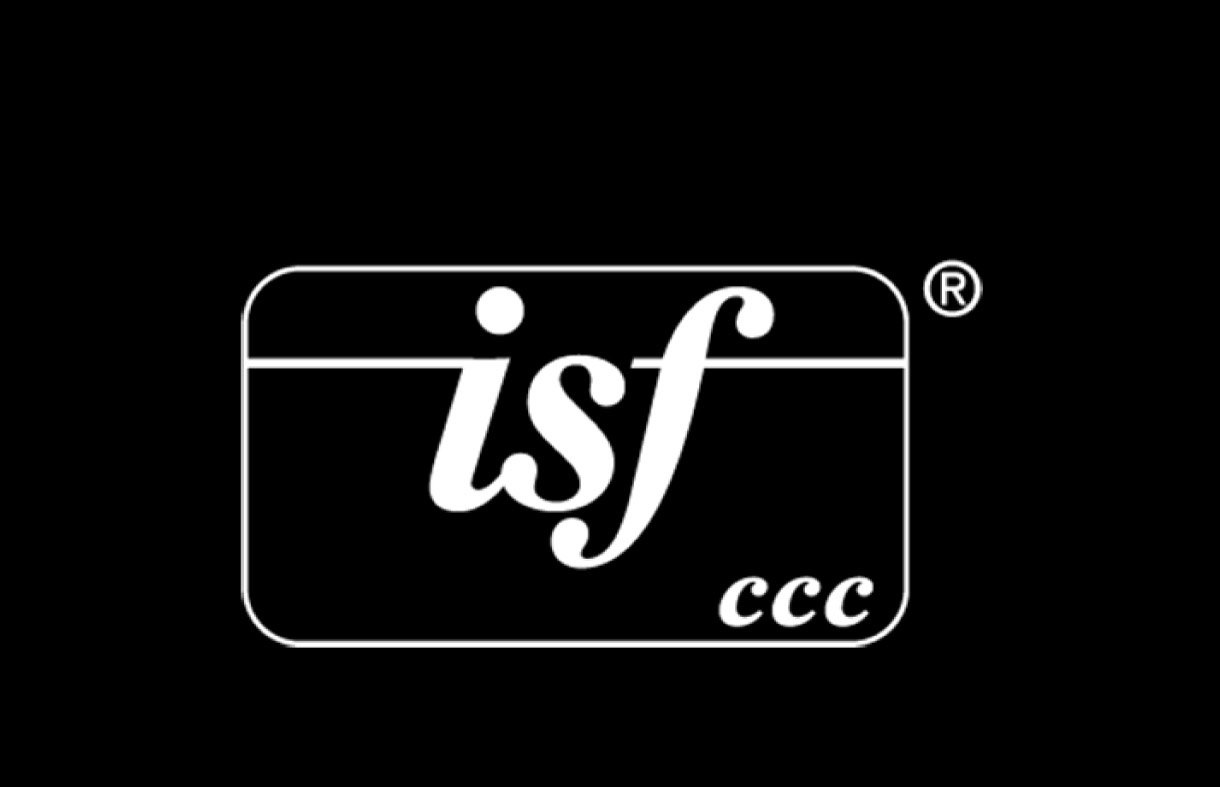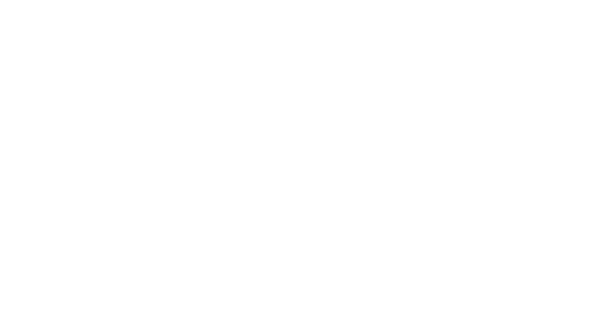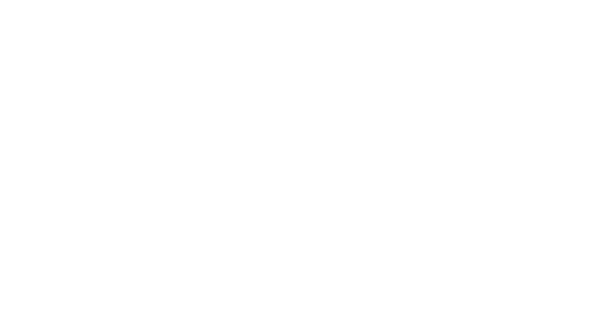Проектор BenQ для домашнего кинотеатра
W2710i|4K смарт-проектор с точной детализацией HDR и поддержкой DCI-P3
Технология Local Contrast Enhancer применяет алгоритм локального усиления контраста, который разделяет изображение на более чем 1000 зон, анализирует яркость каждого сегмента и независимо регулирует гамму. В результате повышается четкость темных и ярких участков и создается более глубокое изображение 4K.
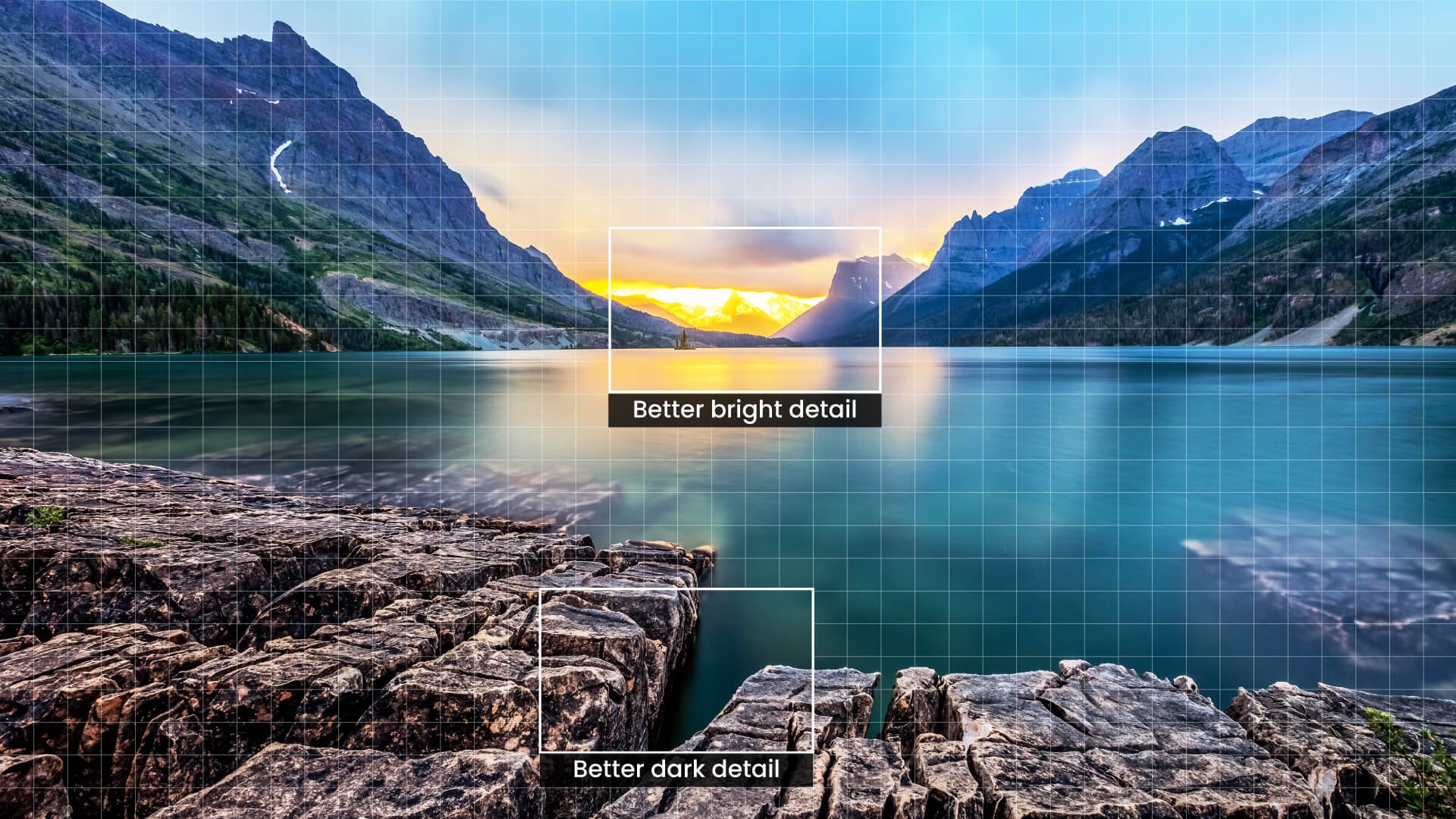
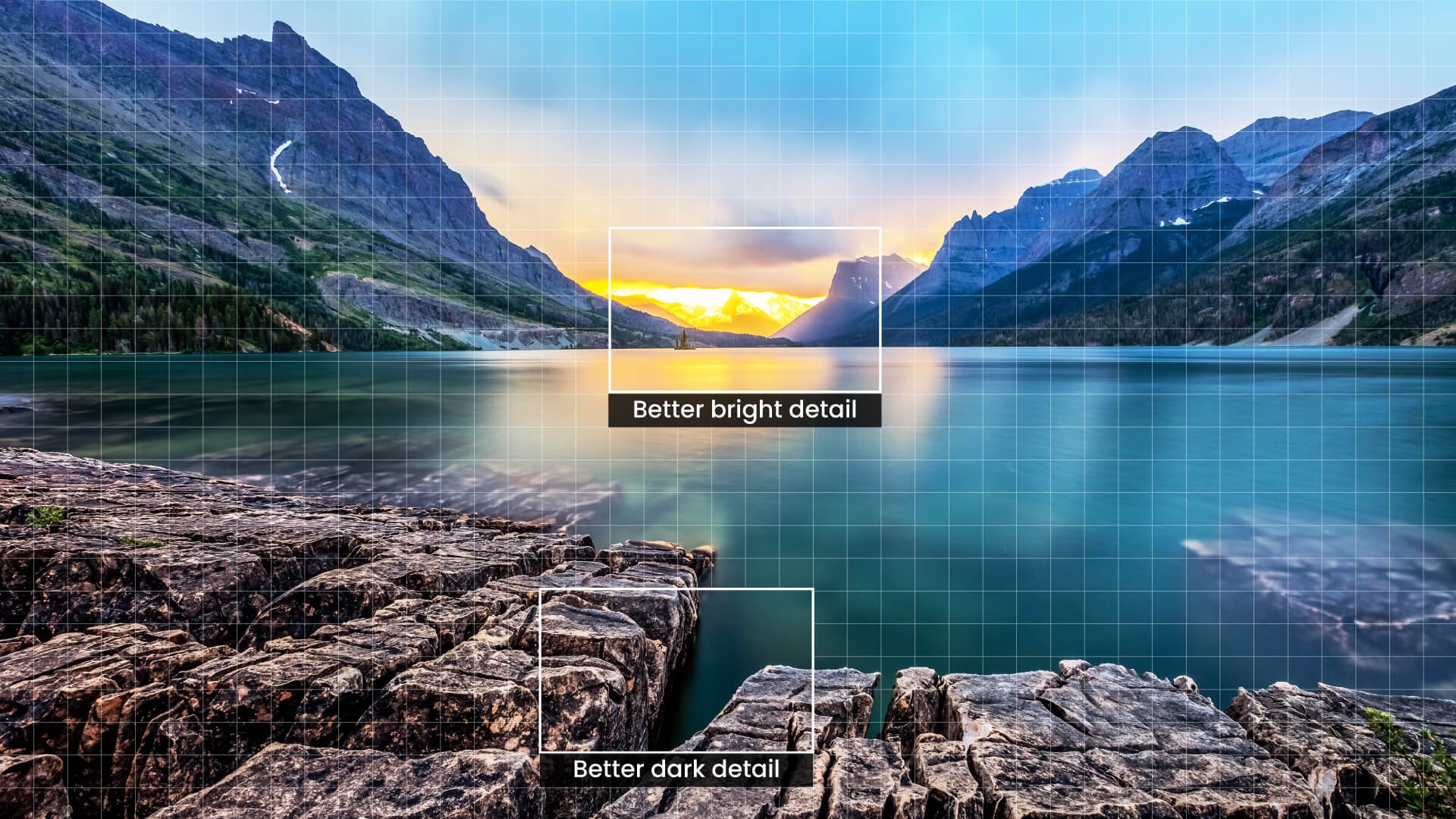
Улучшенные темные участки
Улучшенные яркие участки
Оптимизированная для кинотеатров функция улучшения отображения тонов BenQ Enhanced Tone Mapping использует динамическую диафрагму и технологию Dynamic Black, чтобы повышать контрастность отдельных участков изображения и улучшать детализацию темных сцен.
ВКЛ

Новая технология HDR10+ использует исходные файлы HDR10 и динамические метаданные для настройки и оптимизации каждого кадра HDR-видео. Это позволяет улучшить детализацию как ярких, так и темных участков изображения HDR10+.
Кинотеатральные проекторы BenQ имеют расширенную настройку цветовой температуры с 11 уровнями баланса белого в диапазоне от высокой до низкой яркости. Настоящие киноманы могут настраивать наиболее точные средние тона для получения максимальной точности цветопередачи.


Подтвержденная точность цветопередачи
Протокол индивидуальной заводской калибровки гарантирует 100% охват Rec.709 с параметром Delta E<3 и получение полной шкалы оттенков серого в пределах Delta E<2 с оптимизированной палитрой Rec.709 для воспроизведения подлинных цветов голливудских фильмов
Сертификат ISFccc®
Калибровка ISFccc® позволяет настраивать параметры изображения и цветопередачу для любого помещения, а также имеет предустановленные режимы для дневного и ночного освещения
Для создания атмосферы персонального кинозала и просмотра фильмов в оригинальном качестве на проекторе W2710i доступны несколько специальных режимов, адаптированных под домашний кинотеатр.
Режим Filmmaker
Режим Filmmaker сохраняет плавность воспроизведения движений, кинематографический цвет, динамический диапазон и яркость точно такими, какими их задумал режиссер. Проекторы BenQ для домашнего кинотеатра позволяют зрителям, не выходя из дома, проживать живописные сцены и трогательные моменты, предназначенные для большого экрана.
Поддержка воспроизведения 24P
Большинство фильмов снимают со скоростью 24 кадра в секунду. Чтобы отображать фильмы именно так, как задумано режиссерами, проектор W2710i поддерживает воспроизведение источников высокой четкости со скоростью 24 кадра в секунду без дрожания в режиме HDR. Это позволяет сохранить чистоту исходного изображения.
Проектор W2710i оснащен двумя динамиками treVolo мощностью 5 Вт, в которых используются акустические и психоакустические технологии для получения глубоких басов и высоких частот, а также реализованы эксклюзивные алгоритмы обработки звука, применяемые голливудскими студиями для получения чистого и насыщенного звучания.


Технологии улучшения качества видео превращают любую комнату в домашний кинотеатр мирового класса, который по достоинству оценят даже самые взыскательные любители кино.


Горячая клавиша доступа к Netflix/ Prime Video/ Disney+/ YouTube
Поддержка HDR10+/ HDR10/ HLG
Более 700000 сериалов и фильмов в Google Play
Голосовой поиск Google и Google Ассистент
Проектор W2710i можно подключить к любому устройству с помощью универсальных портов, включая два HDMI 2.0b (HDCP 2.2), SPDIF, а также eARC для передачи несжатого 7.1-канального аудиосигнала и звука в формате Dolby Atmos на вашу аудиосистему по кабелю HDMI.
Игровая консоль
Портативная игровая консоль
ТВ-приставка
Blu-ray проигрыватель
Усилитель
Саундбар/ Акустическая система
USB-накопитель
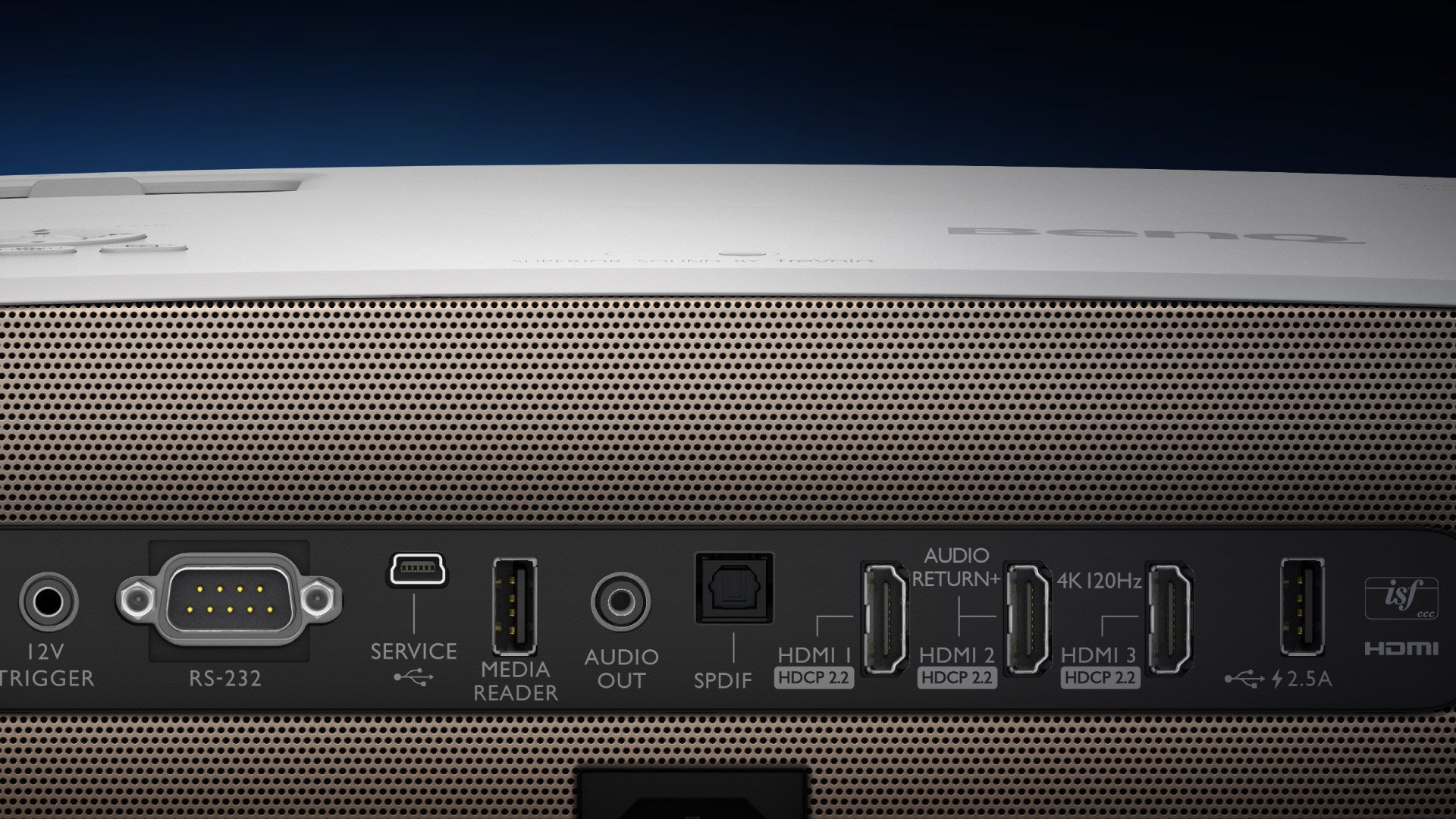
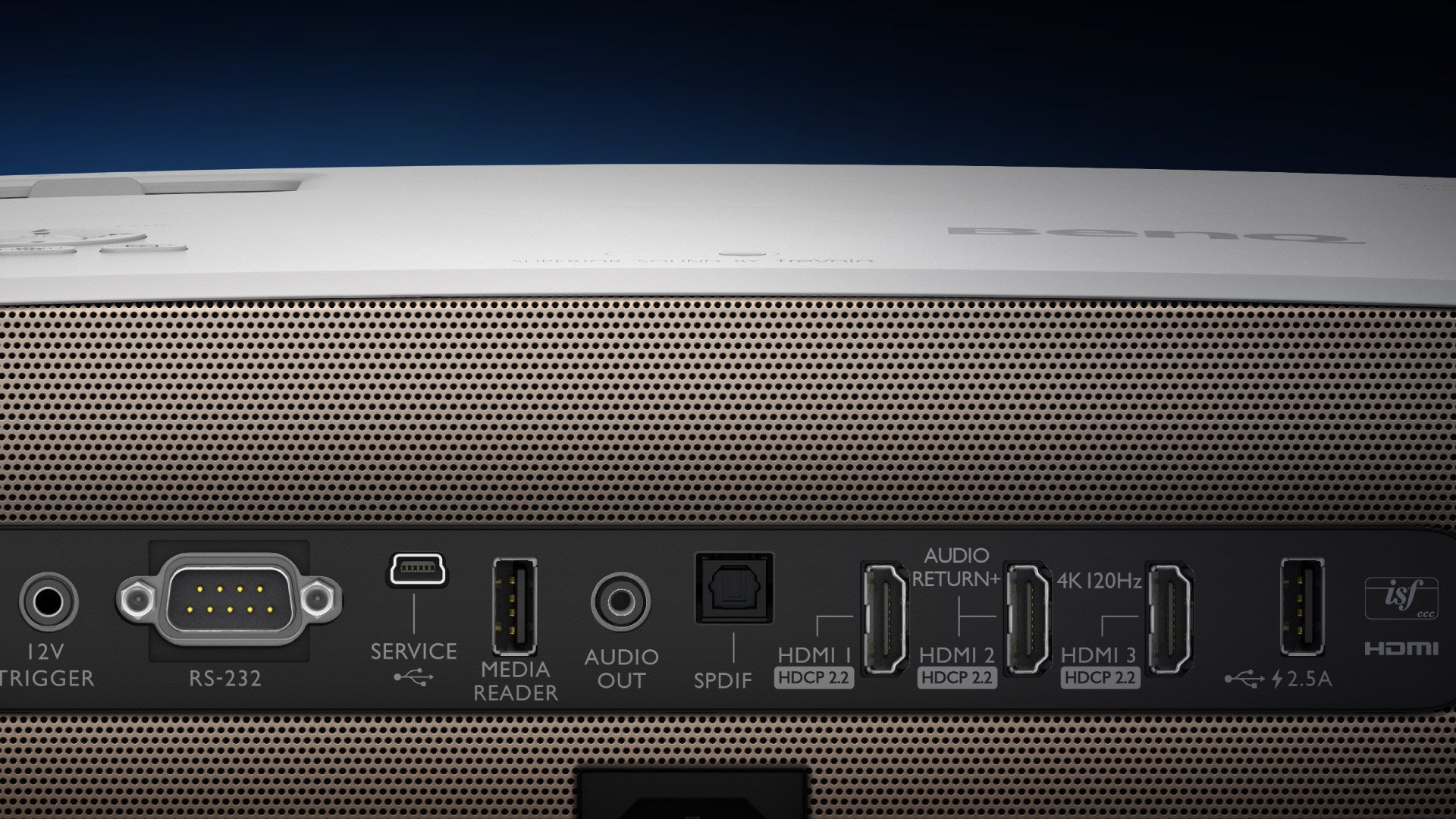
ЧАСТО ЗАДАВАЕМЫЕ ВОПРОСЫ