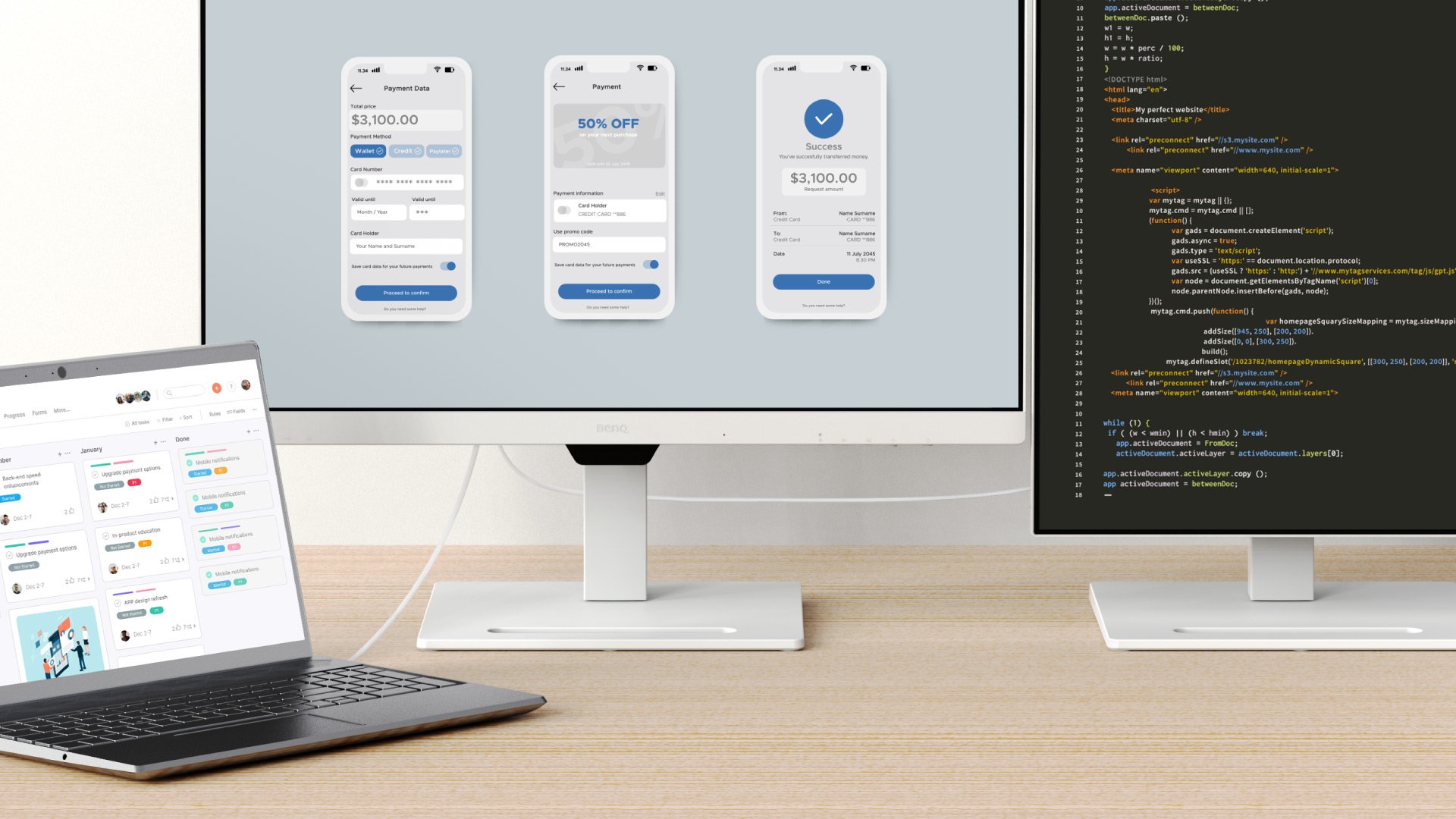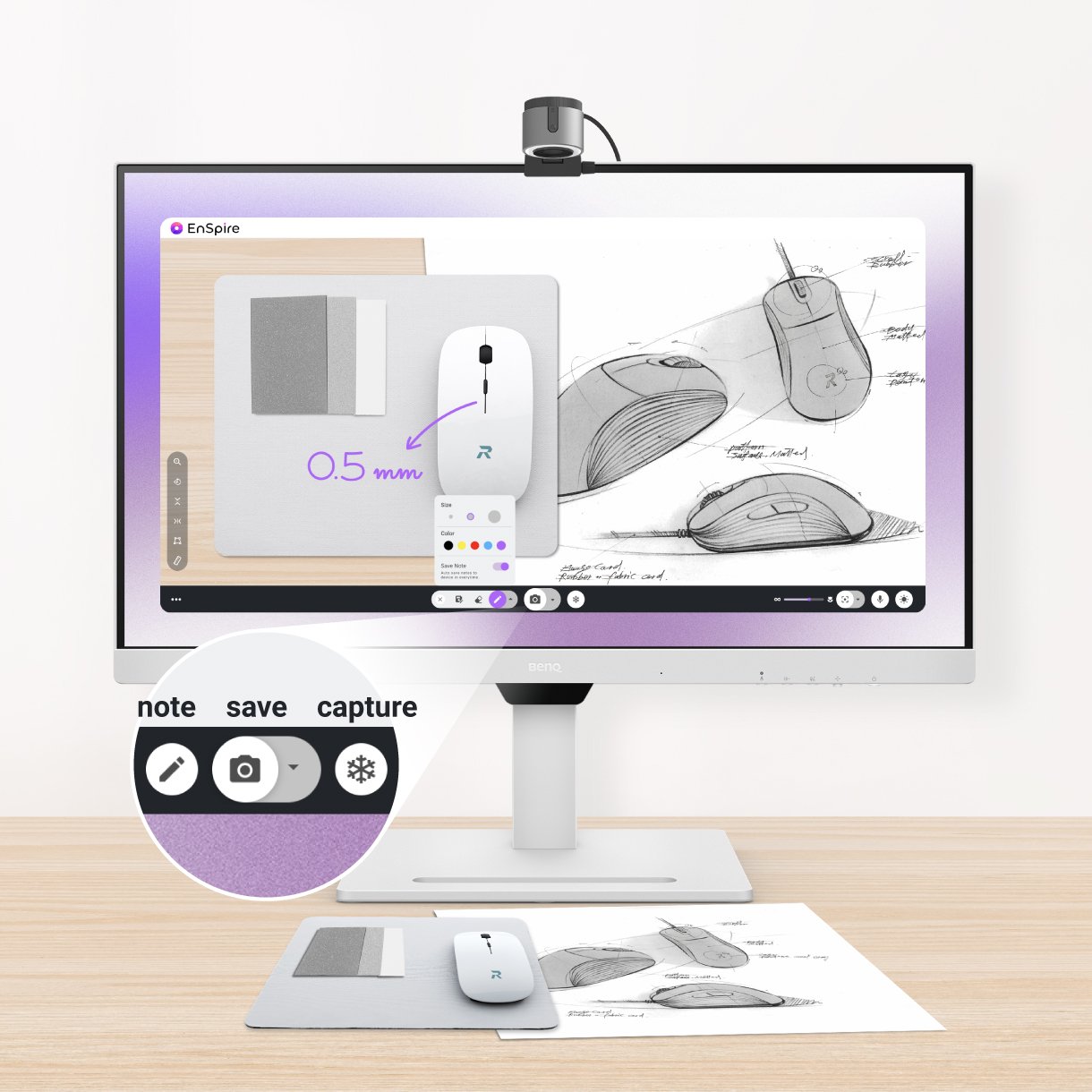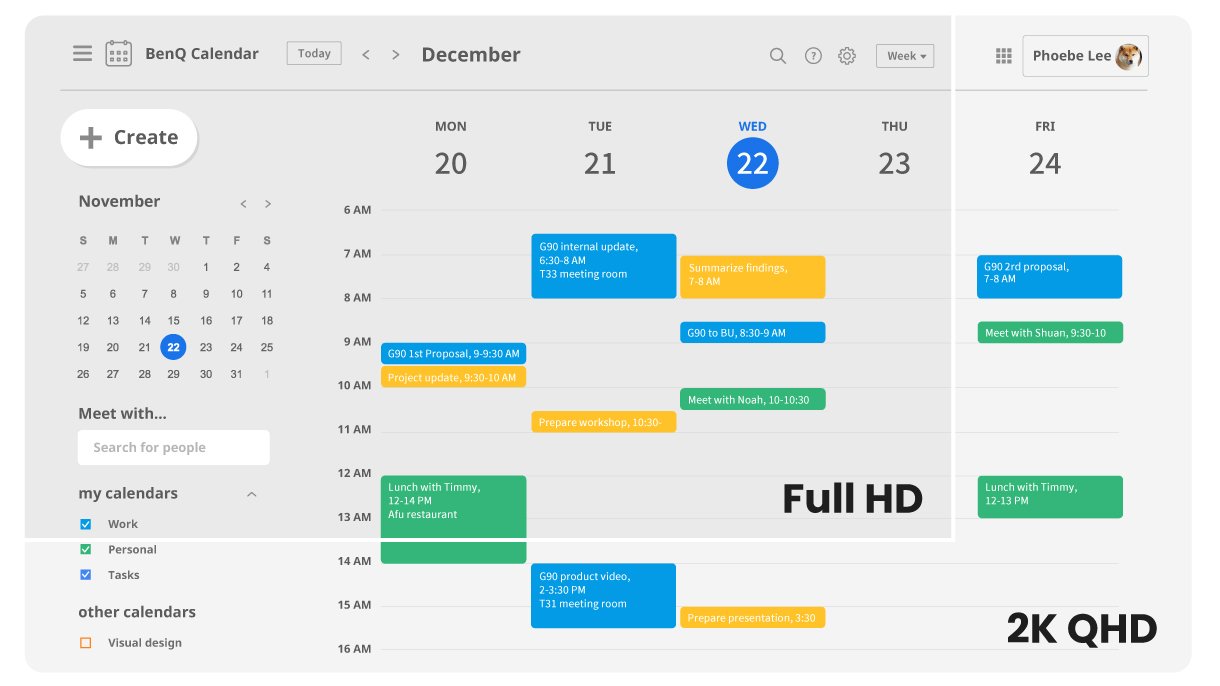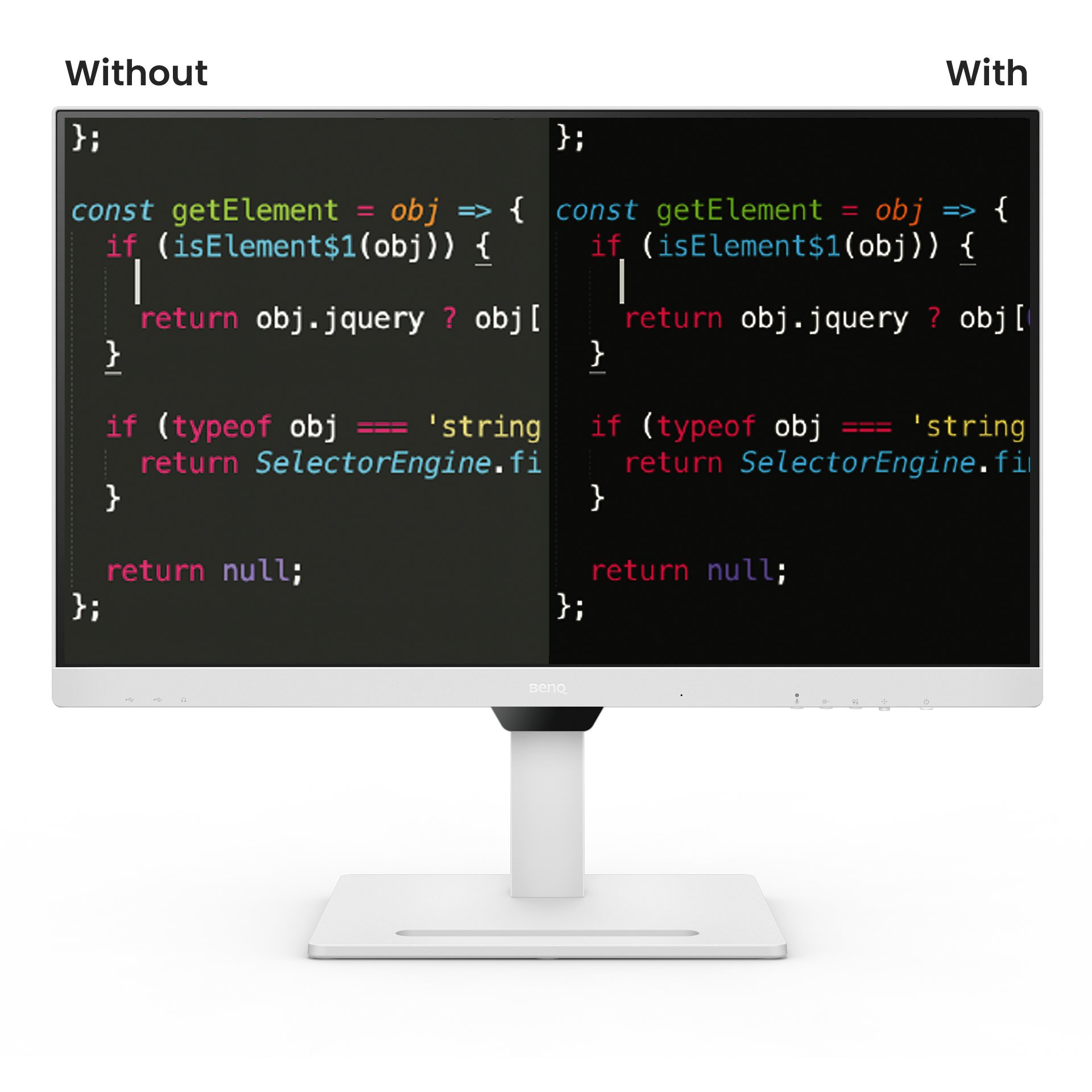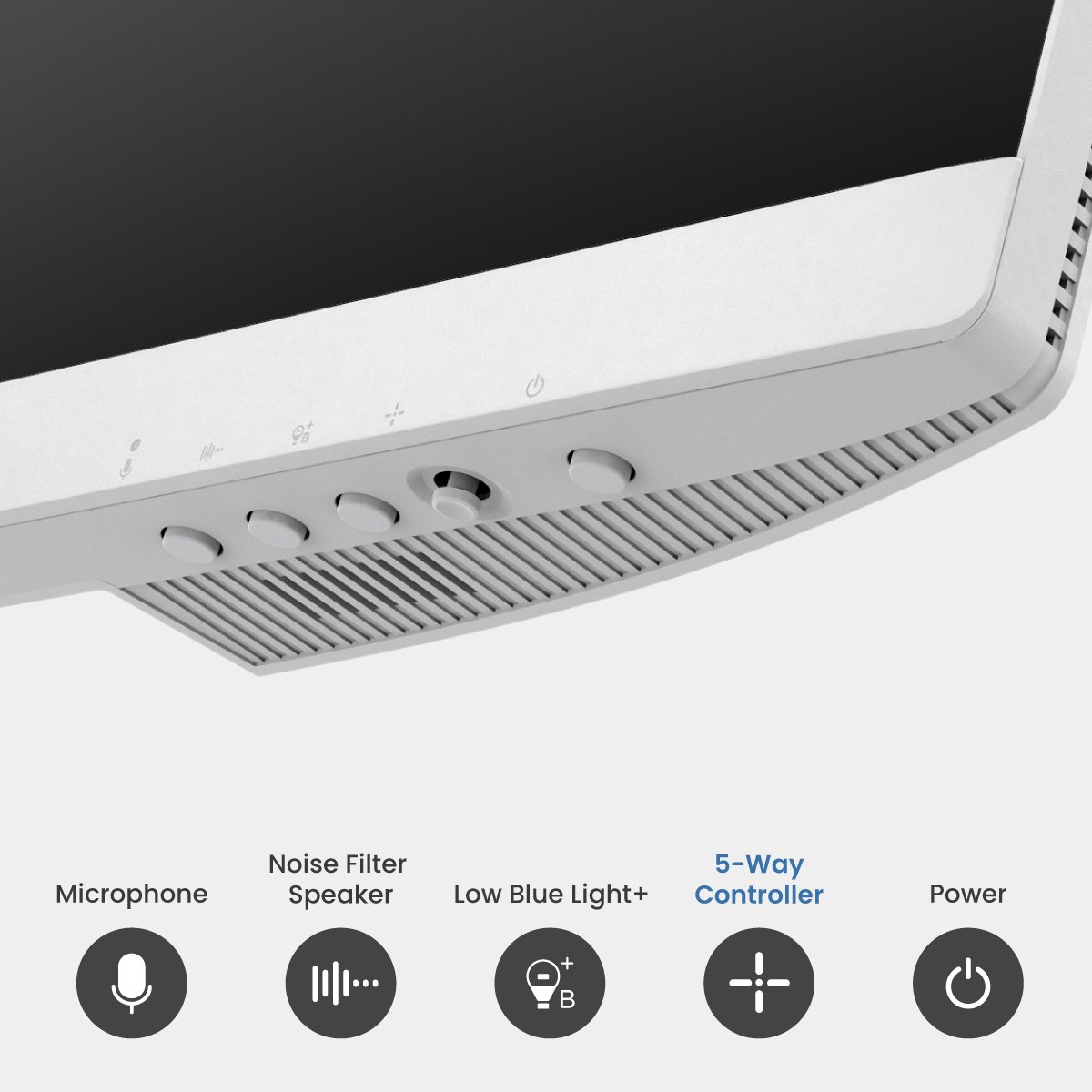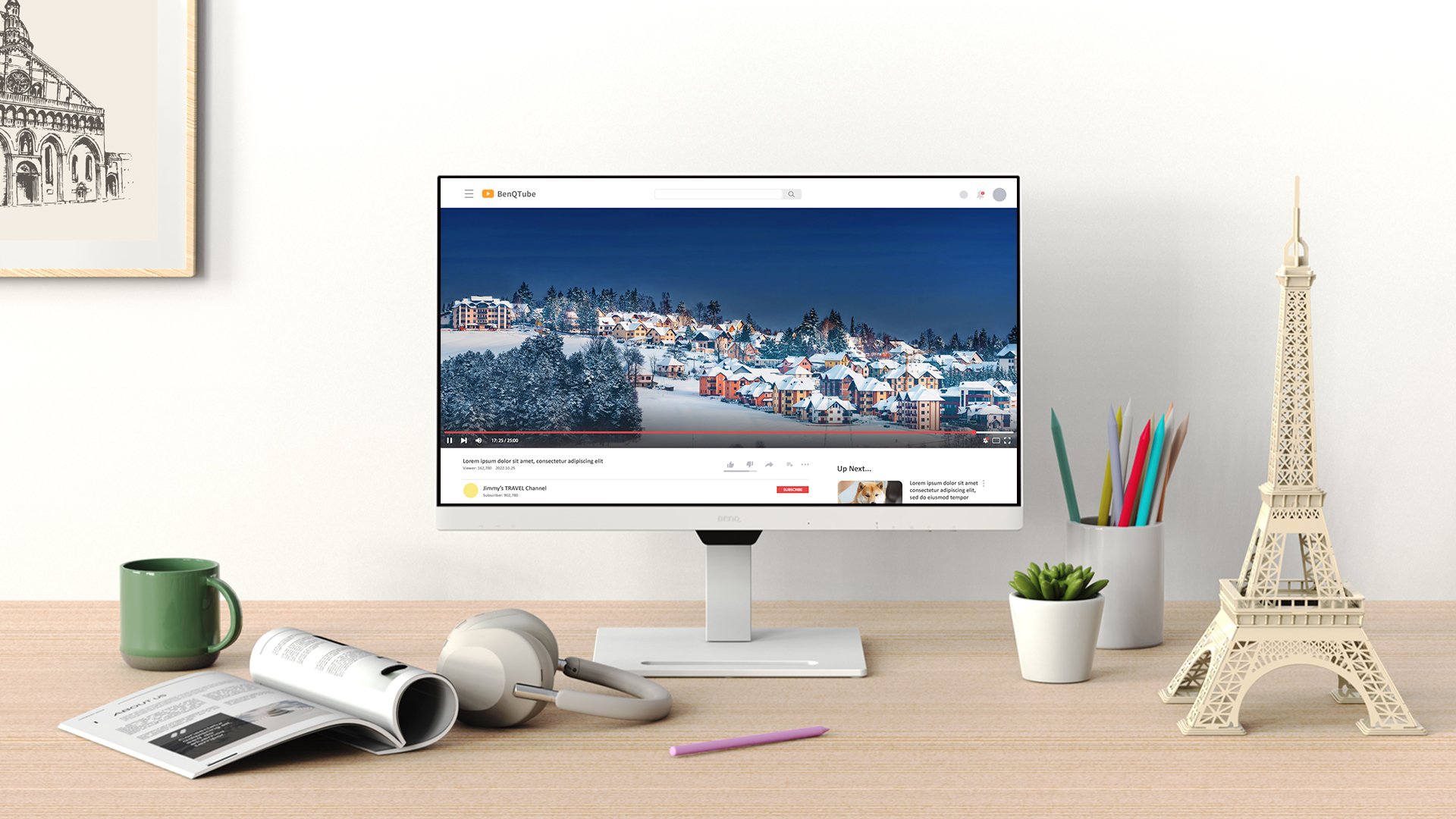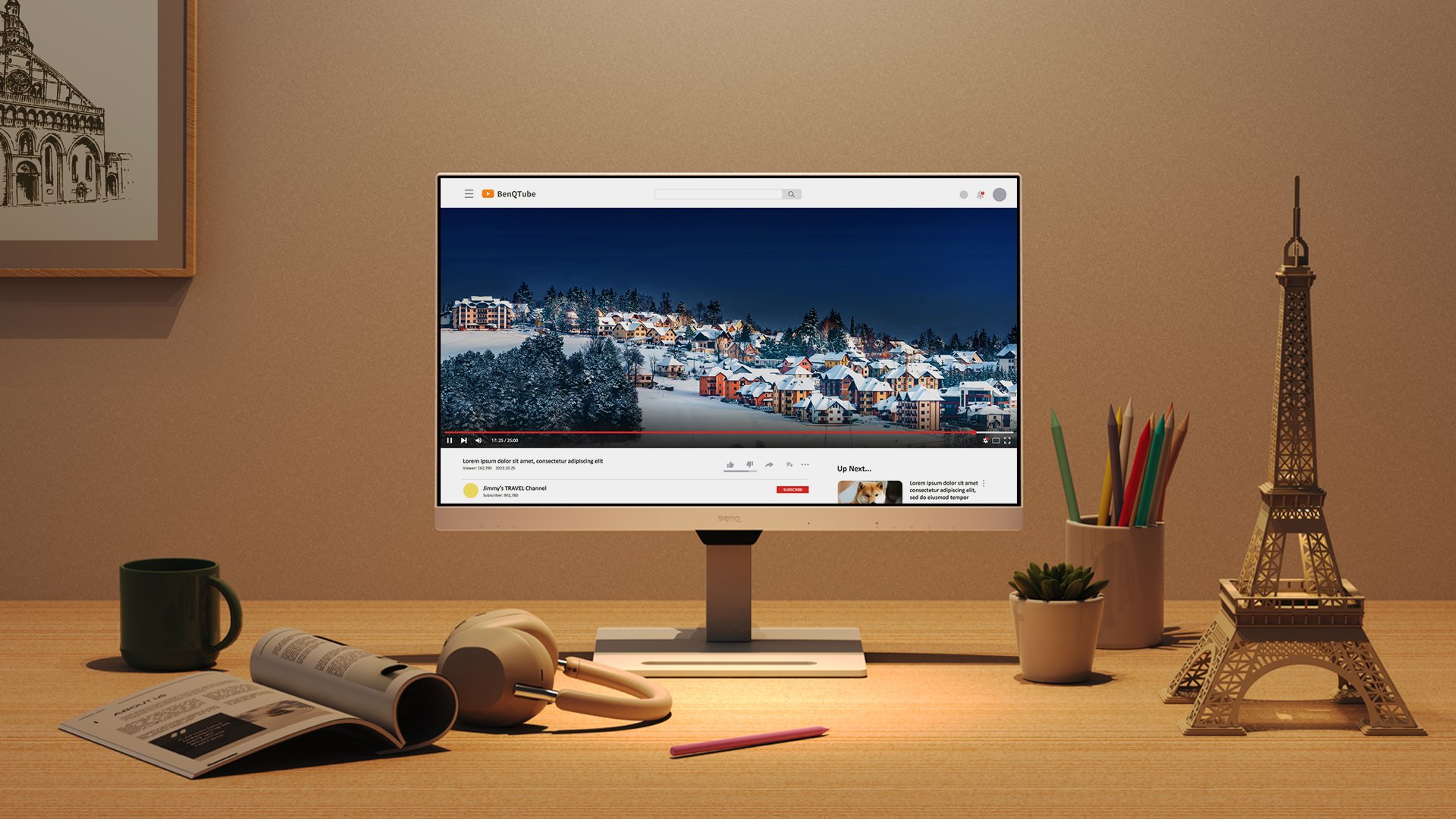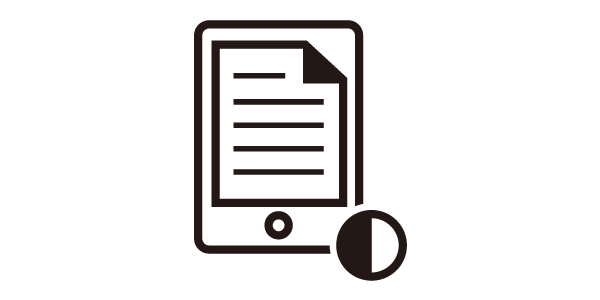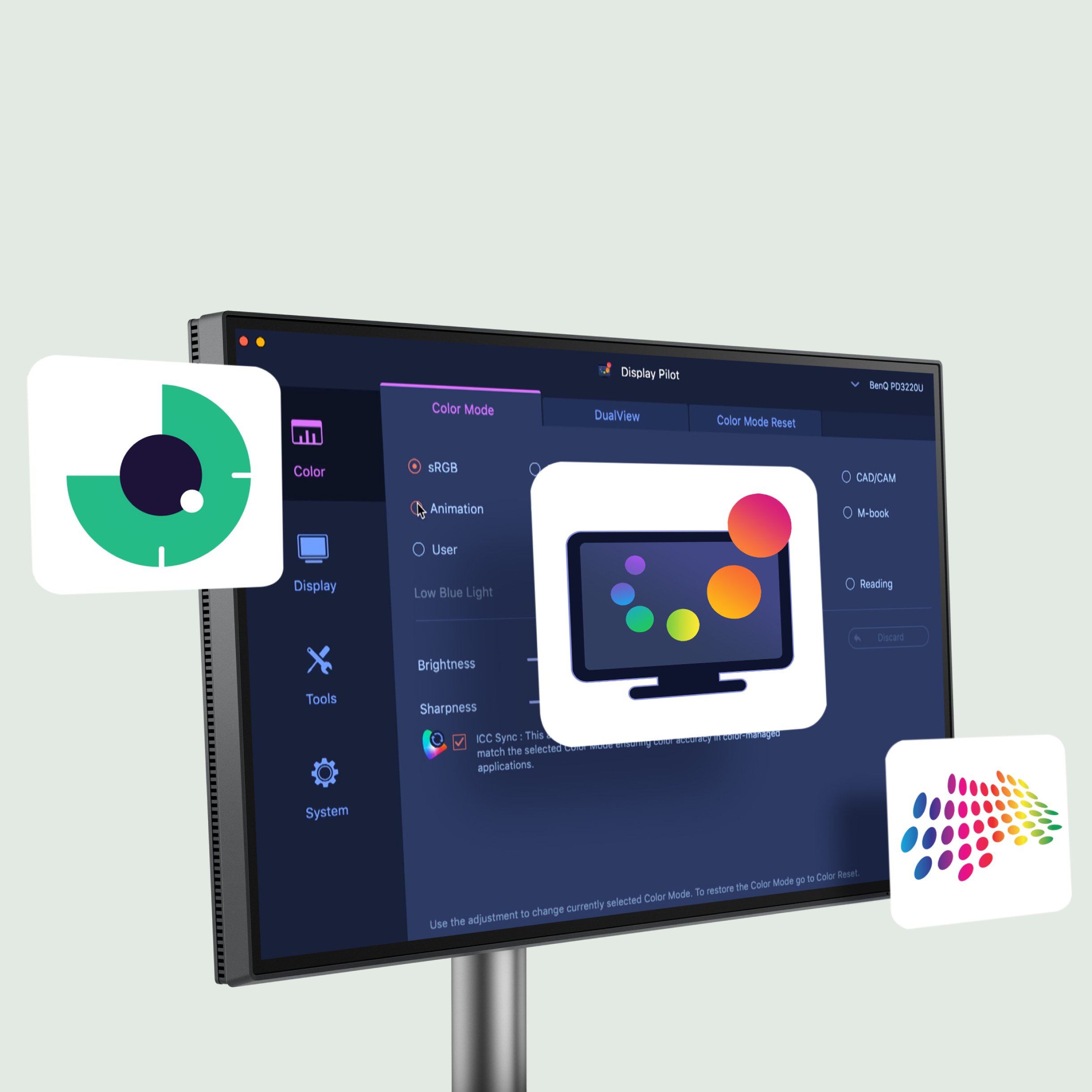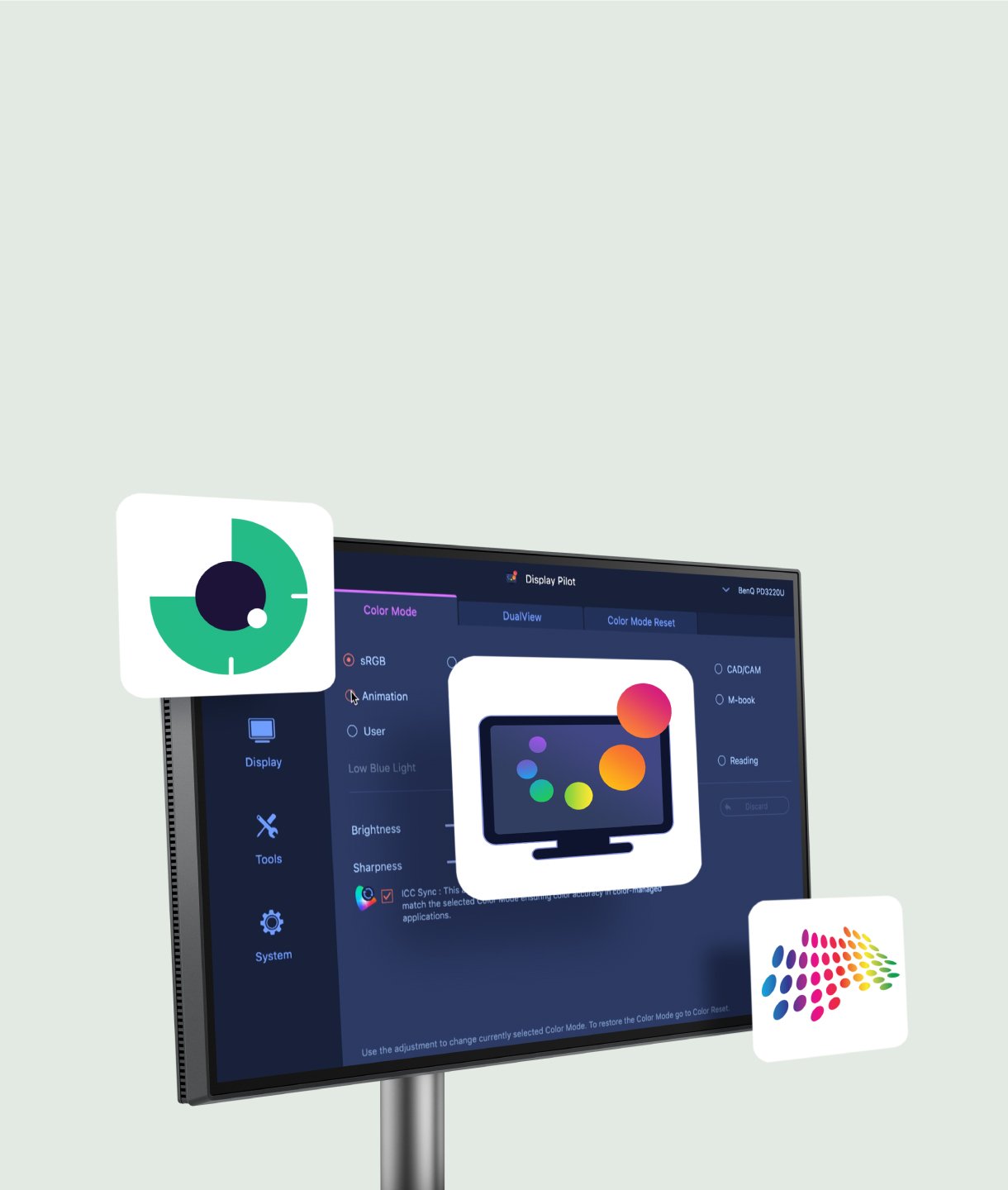27" 2K QHD USB-C Эргономичный Eye-Care Монитор | GW2790QT
Простота использования и максимальная производительность
Соблюдайте баланс между работой и отдыхом. С монитором BenQ GW2790QT вы можете быстро переключаться между разными устройствами и видами деятельности при помощи всего одного кабеля USB-C и встроенного USB-хаба. Монитор BenQ GW2790QT с элегантным дизайном и безупречным качеством изображения идеально впишется в ваш стиль жизни.