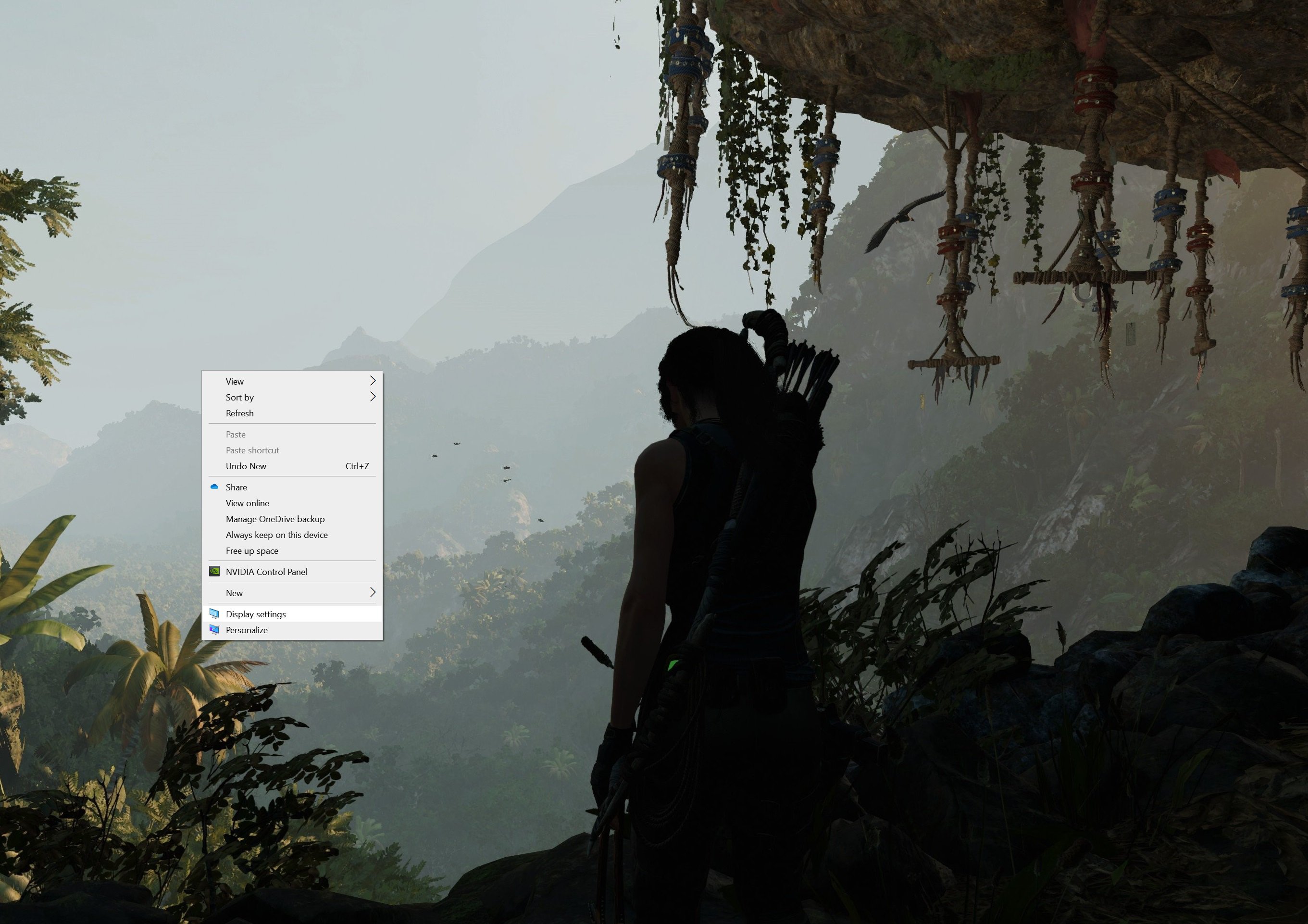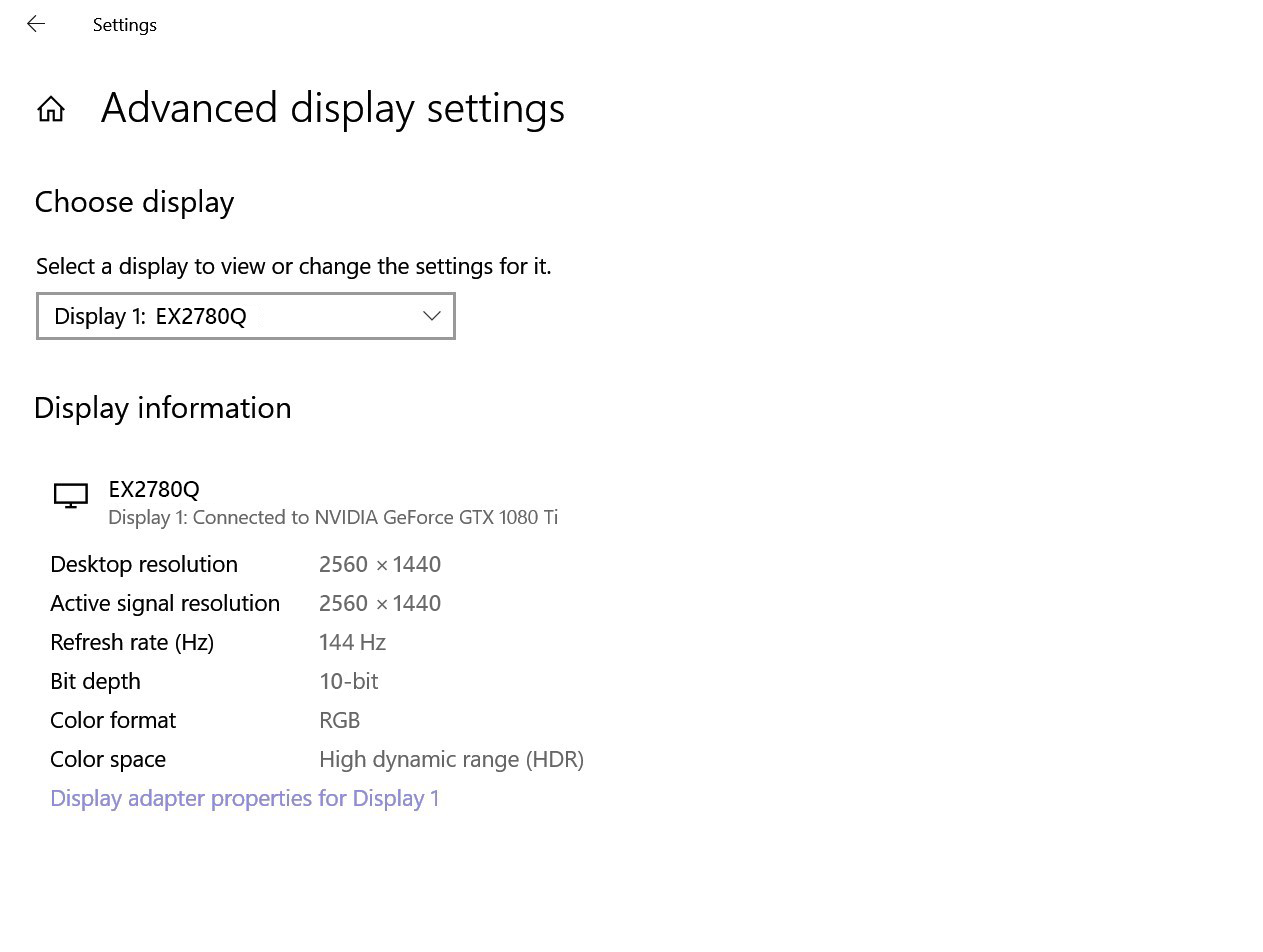Los conectores en cada monitor obviamente deben corresponder a los puertos en tu dispositivo fuente, en este caso tu PC. Si estás en una notebook o laptop, es probable que estés limitado a HDMI y quizás a USB-C. Como puedes suponer, las computadoras portátiles no son muy buenas para hosts ser hosts de varios monitores. Carecen de puertos y poder de procesamiento. Realmente debería estar en un escritorio bastante robusto para considerar múltiples monitores. Recomendamos obtener al menos una tarjeta gráfica de rango medio. Incluso si la placa base de tu computadora de escritorio tiene gráficos integrados, la elección de los puertos puede ser limitada o la iGPU (unidad de procesamiento de gráficos integrada) no tendrá la fuerza para manejar una carga de gráficos tan pesada.
Las tarjetas gráficas modernas como AMD 5700XT y NVIDIA RTX 2070 tienen tres conectores DisplayPort y un HDMI como mínimo. Eso es más que suficiente para una configuración de pantalla doble o triple. Si una tarjeta gráfica será suficiente o no para alimentar sus aplicaciones depende de lo que quieras hacer. En cualquier caso, la GPU necesita hacer frente a más píxeles, lo que puede ser extremadamente exigente si deseas ejecutar los últimos juegos en configuraciones ultra. La tensión en una tarjeta gráfica será menor si solo deseas un escritorio más grande para Word, Chrome y Netflix, que realizan múltiples tareas, por ejemplo. Ese escenario debería estar bien.
Para los juegos en pantallas múltiples, es posible que desees considerar las tarjetas gráficas duales, ya que la "regla de oro" generalmente establece una GPU por pantalla, ese es el principio rector para los servicios de transmisión de juegos como Stadia y PS Now. Por supuesto, usar NVIDIA SLI o AMD CrossFire para vincular dos tarjetas gráficas en una PC de escritorio conlleva costos de hardware adicionales y más configuración. Sin embargo, puede ser aconsejable si eres un gran jugador.
Puedes combinar sus tarjetas gráficas discretas y cualquier hardware de gráficos integrado yendo al BIOS y buscando la configuración de gráficos. Encontrarás una GPU integrada o independiente con la opción "habilitar siempre". Elige eso, ya que por defecto las GPU integradas se apagan una vez que instala una GPU independiente.